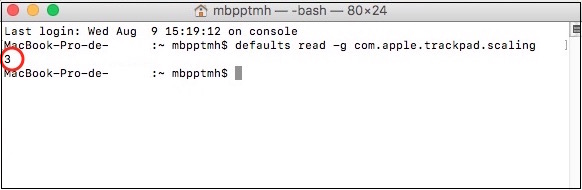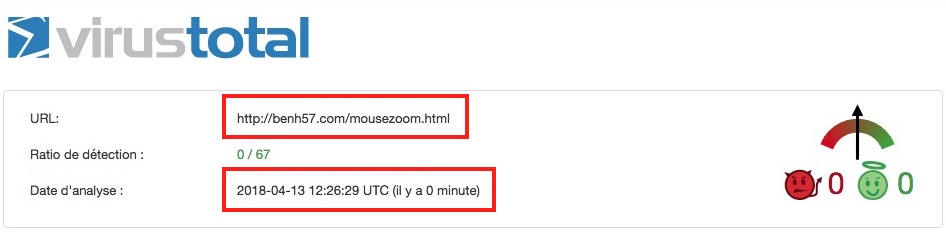Votre souris se traîne péniblement sur son tapis à la vitesse d’un escargot (pardon l’escargot…) quand vous la déplacez ?
Pourquoi ne pas accélérer son mouvement ?
Plusieurs solutions existent pour régler la vitesse de déplacement de la souris ou du trackpad en réponse aux mouvements que vous lui appliquez.
PRÉFÉRENCES SYSTÈME
Les Préférences Système peuvent déjà vous proposer un premier réglage.
Dans les Préférences Système, vous avez deux endroits où cliquer pour faire les réglages de vitesse de déplacement de la souris ou du trackpad : sur Souris et sur Accessibilité
Sur souris
- Sélectionnez Souris dans le menu d’affichage. Vous y trouverez les options de réglage à ajuster selon vos besoins.
- Dans la zone Vitesse de défilement, déplacez le curseur :
- un glissement vers la droite accélèrera le déplacement du pointeur, le rendant aussi plus sensible au toucher.
- En faisant glisser le curseur vers la gauche, cela ralentira le déplacement du pointeur, mais lui donnera davantage de précision.
Sur accessibilité
- Sélectionnez Accessibilité dans le menu d’affichage.
- Dans la barre latérale de gauche, sélectionnez Souris et Trackpad
- Pour régler la vitesse de déplacement de votre souris ou de votre trackpad, cliquez sur le bouton Options de trackpad… ou Options de souris…
- Utilisez alors le curseur pour régler la vitesse de défilement de votre périphérique.
TERMINAL
Si le réglage par les Préférences Système sous semble insuffisant, passez par le Terminal en ligne de commande.
Pour augmenter la vitesse de déplacement de la souris ou du trackpad, au-delà de la limite fixée par défaut par Apple (qui est de 3 pour la souris), c’est dans le Terminal que cela se passe.
- Afin de connaître le réglage actuel de votre Magic Mouse, ouvrez le Terminal et tapez defaults read -g com.apple.mouse.scaling, en respectant les espaces, puis validez par la touche Entrée
- Afin de connaître le réglage actuel de votre trackpad, ouvrez le Terminal et tapez defaults read -g com.apple.trackpad.scaling, toujours en respectant les espaces, puis validez par la touche Entrée
- Un chiffre sera fourni en réponse à votre requête. Il s’agit du niveau de suivi de la vitesse. Pour l’augmenter, retapez la commande en rajoutant le chiffre qui vous convient. En l’occurence, ici, j’ai choisi 5 :
-
- Pour la Magic Mouse : defaults write -g com.apple.mouse.scaling 5
-
- Pour le trackpad : defaults write -g com.apple.trackpad.scaling 5
La vélocité des appareils étant limitée à 3 dans les Préférences Système, il est possible d’aller jusqu’à 7.
MOUSEZOOM
Et si aucune des deux solutions citées plus haut ne vous satisfait, alors essayez cette troisième voie. Vous ne serez pas déçu…
Téléchargez MouseZoom qui permettra littéralement à la souris de bondir !
Vous avez sûrement remarqué que sur Mac, même en mettant le déplacement le plus élevé et le plus rapide dans les réglages, les mouvements de votre souris iront toujours à la vitesse de l’escargot cité plus haut ! Voici de quoi lui permettre de faire des excès de vitesse…
MouseZoom n’est pas un utilitaire, mais simplement un panneau de préférences (Prefpanes) de Mac OS qui règle la vitesse de déplacement de la souris. Il fonctionne à partir de la version Mac OS X 10.1 ou ultérieure. Pour l’utiliser, il suffit de double-cliquer pour l’installer. Il s’installe directement dans la Bibliothèque de votre dossier Utilisateur (votre Petite maison).
Une fois MouseZoom téléchargé, double-cliquez sur le fichier dmg. Vous trouverez à l’intérieur deux sous-dossiers : il vous faut ouvrir celui qui correspond à votre propre configuration, c’est-à-dire Intel ou PowerPC. Tous les Mac récents sont des Intel. Si vous cliquez sur le mauvais dossier, cela ne fonctionnera pas. Il suffira alors d’ouvrir l’autre dossier.
Voici comment l’installer
- Double-cliquez sur le dossier de votre configuration
- Faites un clic-droit sur MouseZoom PrefPanes puis sur Installer
- L’icône de MouseZoom ira s’installer dans la partie inférieure des Préférences Système
- Double-cliquez sur son icône pour l’ouvrir. Vous pourrez y faire votre propre réglage en glissant le curseur vers la droite pour augmenter la vitesse, ou vers la gauche pour la réduire.
- Par défaut, ce réglage est positionné sur 3, mais rien ne vous empêche de le modifier en fonction de vos besoins. Si vous poussez le curseur très à droite, en bougeant à peine la souris, le pointeur se déplacera extrêmement vite.
- Testez les différentes vitesses afin de trouver le bon compromis, en sachant que la limite est fixée à 10. Mais là, ce ne sera plus un mulot que vous aurez, mais… Bip Bip !
MouseZoom est téléchargeable via ce lien : http://benh57.com/mousezoom.html (lien testé par Virustotal et exempt de virus).
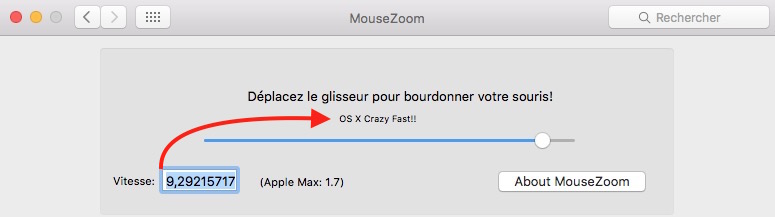
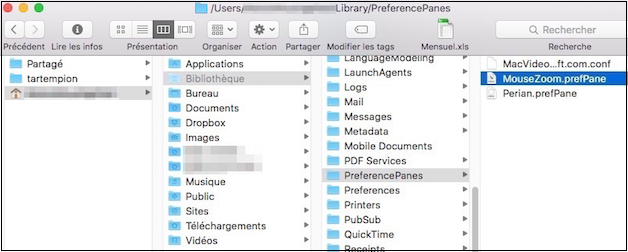 MouseZoom s’installe directement dans la Bibliothèque Utilisateurs
MouseZoom s’installe directement dans la Bibliothèque Utilisateurs
Lien de téléchargement testé par Virustotal
CONCLUSION
Que vous utilisez la souris ou le trackpad, faites vos réglages en conséquence afin de travailler plus agréablement. Vous en avez la possibilité, profitez-en.
PARTAGEZ CET ARTICLE 🙂
Merci d’avoir pris le temps de lire cet article jusqu’au bout.
Si vous l’avez apprécié, parlez-en autour de vous ou partagez-le sur les réseaux sociaux. Cliquez simplement sur le(s) bouton(s) correspondant(s) : Facebook, Twitter, LinkedIn, Google+, Pinterest.
Huong