
VERROUILLER L’ACCÈS AU MAC
C’est un geste que chaque utilisateur devrait faire, sans même y penser, pour sécuriser les informations qui s’y trouvent.
Il existe diverses solutions à mettre en place pour cela.
VERROUILLER L’ACCÈS AU MAC
Beaucoup de gens en ont entendu parler, mais peu s’en préoccupent… réellement. Il est probablement plus facile de passer outre ces recommandations de sécurité.
Cependant, en cas de problèmes d’accès non autorisés, il n’y a plus aucune parade.
Comment faut-il faire alors ?
Tout d’abord, et sans parler de paranoïa, un vol de matériel ultra-portable (incluant les disques durs externes) est, sans nul doute, l’un des problèmes les plus importants de nos jours.
De plus, un appareil estampillé de la Pomme () fait partie de ces matériels très convoités par certaines personnes « mal intentionnées ». Donc, en cas de perte ou de vol, toutes vos données, personnelles et/ou professionnelles, seraient alors mises à nu ! Ce qui n’est souhaitable pour personne, même pour des utilisateurs qui n’ont absolument rien à cacher.
QUELQUES SOLUTIONS POUR VERROUILLER L’ACCÈS AU MAC
Plutôt que de risquer de mettre à nu toutes ses données, voici trois façons de verrouiller l’accès au Mac pour le sécuriser. Cela va de la plus simple à la plus radicale.
Mot de passe au démarrage
Si vous partagez votre appareil avec plusieurs personnes de votre entourage, ce mot de passe empêchera tout accès non autorisé aux contenus de vos fichiers.

Chiffrement avec FILEVAULT
Si vous chiffrez les données sur votre Mac pour en verrouiller l'accès, pensez également à chiffrer vos différentes sauvegardes : disque(s) externe(s) et Time Machine.
Dans l’interface de Time Machine, cliquez sur « Choisir le disque » et cochez la case « Chiffrer les sauvegardes ». Si la case est grisée, cela veut simplement dire que le disque en question ne gère pas le chiffrement.
Sinon, refaites la sauvegarde à partir de zéro.
Notez cependant que le chiffrement avec FileVault est plus efficace que le simple mot de passe au démarrage. Il reste néanmoins moins costaud que l'installation d'un mot de passe EFI à la racine du disque interne.
Mot de passe EFI (ou Firmware)
Son but est d'empêcher le démarrage de l'ordinateur à partir d'un périphérique, interne ou externe, autre que le disque de démarrage que vous aurez sélectionné. Par conséquent, c'est l'une des solutions les plus sécurisées.
CRÉATION DE MOT DE PASSE
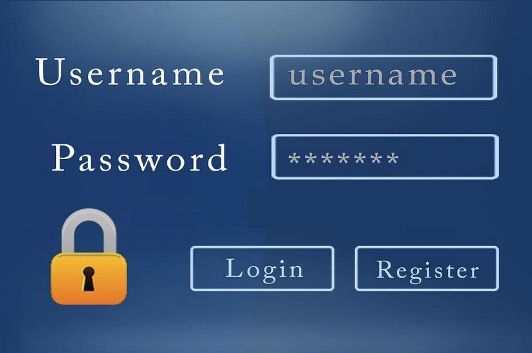
- Choisissez des mots de passe complexes qui doivent comporter au moins huit caractères. J’en préconiserais plutôt douze au minimum, ce qui exigera un peu plus de temps à un hacker (pirate informatique) pour le casser. Il est donc important qu’il soit le plus compliqué possible. Ne le communiquez à personne.
- Mélanger chiffres, lettres, caractères spéciaux, minuscules et majuscules, dans tous les sens.
- Pour vous souvenir du mot de passe, il existe un moyen mnémotechnique. Créez une phrase qui aurait du sens pour vous seul, et supprimez-y toutes ses voyelles.
Par exemple :
« Mes parents m’ont interdit de parler aux inconnus »
→ ce qui donnera → « m&prntsmntntrdt2p@rlrOncnns »

N’utilisez JAMAIS le même mot de passe pour tous vos comptes, simplement par facilité.
Si le mot de passe est découvert, ce sera un libre accès à tous vos autres comptes pour tous les hackers !
LE TROUSSEAU D'ACCÈS

Si vous voulez générer un mot de passe « en béton », faites-vous aider du Trousseau d’accès (Applications │ Utilitaires │ Trousseau d’accès).
Si vous avez déjà créé votre mot de passe, testez-le dans sa fenêtre pour connaître la force de celui-ci. La couleur et la longueur de la jauge indiquera sa solidité et sa résistance aux attaques.
Comment procéder
- Ouvrez Trousseau d’accès, puis cliquez sur le signe « + » en bas de l'écran pour créer votre mot de passe. Tapez-le dans le champ prévu à cet effet. Pour vérifier sa robustesse, une jauge affiche le niveau de sécurité qui devrait aller de « bonne » à « parfaite », dans l’absolu.
- Si vous manquez d’inspiration, cliquez sur la « clé » génératrice de mots de passe, à droite du champ de saisie.
- Vous aurez alors un menu déroulant avec plusieurs options pour définir votre mot de passe. Evitez absolument la norme FIPS-181 qui se réfère au standard américain (Federal Information Processing Standards). Leurs mots de passe sont trop faibles. Les mots de passe « aléatoires » ou « mémorisables » offrent une force de chiffrement supérieure.
- A vous de choisir votre sésame…
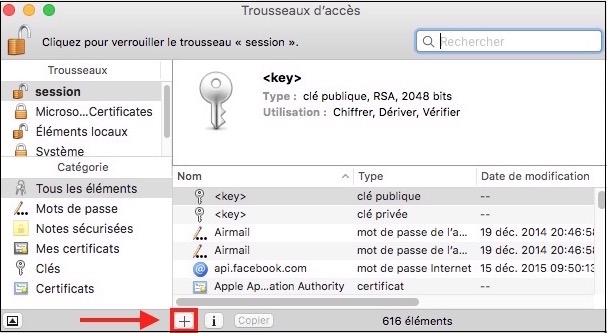
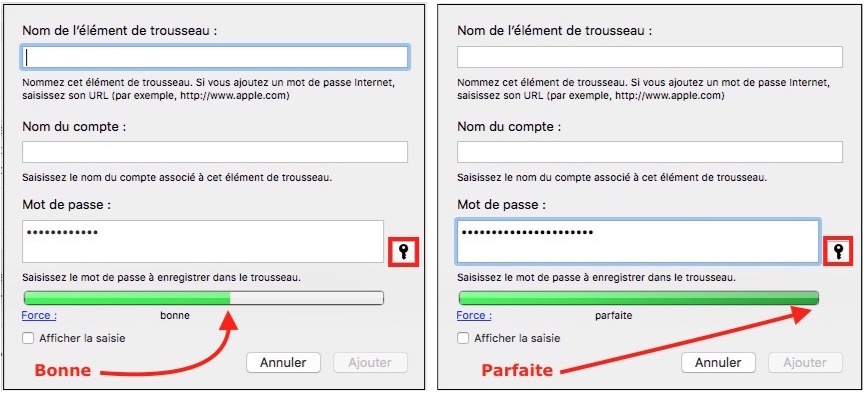
MOT DE PASSE AU DÉMARRAGE

Exigez un mot de passe après la suspension d'activité ou l'activation de l'économiseur d'écran
Quiconque souhaite accéder à votre Mac devra saisir vos mots de passe pour pouvoir démarrer votre Mac, le sortir du mode veille ou quitter l'économiseur d'écran.
Pour mettre en place un mot de passe qui permet de verrouiller l'accès au Mac, allez dans :
- Préférences Système | Sécurité et Confidentialité
- Cliquez sur l'option Exiger le mot de passe immédiatement après la suspension d'activité ou le lancement de l'économiseur d'écran.
Désactivez l'ouverture de session automatique
Avec cette option, quiconque voudra se connecter à votre compte utilisateur sur votre Mac devra saisir votre mot de passe. Pour cela, allez dans :
- Préférences Système | Sécurité et Confidentialité
- Cochez « Désactiver l'ouverture de session automatique », ce qui aura pour effet de toujours exiger le mot de passe à l'ouverture de session. C'est une solution particulièrement pertinente.
Verrouiller l'écran
Configurez cette option « Verrouiller l'écran » de telle sorte qu'elle apparaisse sur le Bureau du Mac.
Vous pouvez verrouiller manuellement l'écran partagé d'un Mac distant avant de mettre fin à la session. Ainsi, personne ne pourra accéder au Mac distant avant l'apparition de l'économiseur d'écran.
Procédez comme suit afin que cette option soit accessible depuis le Bureau :
- Allez dans le dossier Applications | Utilitaires | Trousseau d'accès
- Dans le menu du Trousseau, sélectionnez Préférences… puis cliquez sur l'onglet Général
- Cochez la case Afficher l'état du trousseau dans la barre des menus. Une icône de cadenas s'affichera alors dans la barre de menus
- Pour verrouiller l'écran manuellement, cliquez sur le cadenas et sélectionnez Verrouiller l'écran.

Néanmoins, cette protection n’est pas suffisamment dissuasive car elle ne résistera pas longtemps devant la dextérité d’un as de l’informatique.
De plus, il est très facile de redémarrer votre machine en mode Target (mode disque cible) à partir d'un autre ordinateur pour accéder au disque interne de votre appareil, et par là même, à toutes vos données, les effacer et changer votre mot de passe Administrateur !!! Mais cela reste malgré tout une première protection…
FILEVAULT
Pourquoi utiliser FileVault pour verrouiller l'accès au Mac ?
FiveVault est l’outil de chiffrement d’Apple, et livré en standard sur toutes les machines. C'est une des solutions fiables pour protéger vos données.
Si votre disque dur renferme une quantité importante de données « sensibles », pensez à verrouiller l'accès au Mac en activant FILEVAULT. Ainsi, les utilisateurs ne disposant pas de votre mot de passe ne pourront pas y accéder.
La mise en place de FileVault n’est pas compliquée. Mais pour que cela fonctionne, il est impératif que votre compte principal possède un mot de passe à l’ouverture. Sinon, FileVault refusera de fonctionner.
Comment activer FileVault
- Allez dans Préférences Système │ Sécurité et Confidentialité. Cliquez sur le cadenas pour renseigner votre mot de passe Administrateur
- Cliquez sur FileVault, puis sur le bouton « Activer FileVault… »
FileVault va alors créer une clé de secours pour accéder aux données de votre Mac. Le système vous proposera alors deux choix :
- Soit garder cette clé de secours au sein de votre compte iCloud. Si vous choisissez cette solution, pour déverrouiller votre Mac, il vous faudra une connexion internet.
- Soit afficher cette clé de secours sur votre écran. Si vous choisissez cette solution, faites-en une copie d’écran, ou imprimez-la. Conservez précieusement cette clé. Cela pourrait vous sauver la mise en cas de besoin.

ATTENTION
Si vous perdez votre mot de passe Administrateur ainsi que le code de déverrouillage, tout le contenu de votre disque dur sera irrémédiablement perdu.
Pensez-y avant d’activer FileVault.
Comment désactiver FileVault
- Allez dans Préférences Système │ Sécurité et Confidentialité. Cliquez sur le cadenas pour renseigner votre mot de passe Administrateur
- Cliquez sur « Désctiver FileVault… »
Le chiffrement FileVault sera déjà une solution bien robuste.
Mais si vous désirez aller ENCORE plus loin, il reste une solution ultime : le mot de passe du Firmware ou mot de passe EFI.
MOT DE PASSE DU FIRMWARE (EFI)
Pour verrouiller l'accès au Mac et en assurer une sécurité maximum, vous pouvez créer une protection du programme interne (encore appelé Firmware) en définissant un mot de passe. On appelle aussi cela le mot de passe EFI, lequel protège la machine en bloquant le démarrage à partir d’un élément autre que votre disque de démarrage, en toute logique votre Macintosh HD ou votre SSD.
Que se passe t-il une fois ce mot de passe créé ?
- IMPOSSIBLE de démarrer le Mac sur un autre disque que celui désigné dans les Préférences Système │ Démarrage, c'est-à-dire Macintosh HD ou SSD interne, par défaut.
- IMPOSSIBILITÉ de démarrer à partir d’un DVD avec la touche [c].
- PAS MOYEN NON PLUS de démarrer en mode disque cible (mode Target) avec la touche [t].
Que se passe t-il sans la saisie de ce mot de passe ?
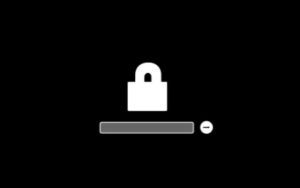
Si vous redémarrez à partir de la partition de restauration d’OS X (Recovery HD) avec les touches [cmd][r], ou sur un autre disque avec la touche [alt], le Mac va interrompre le processus de démarrage.
Il affichera alors une icône de cadenas avec un champ de saisie du mot de passe EFI afin de déverrouiller le Mac et continuer le démarrage.
Comment créer un mot de passe EFI
- Eteignez votre Mac.
- Rallumez-le en appuyant sur les touches [cmd][r] afin de démarrer à partir du système de récupération d’OS X (Recovery HD). Le démarrage sera terminé lorsque la fenêtre Utilitaires macOS s’affichera.
- Cliquez dans le menu « Utilitaires » dans la barre des menus et sélectionnez « Utilitaire de mot de passe du programme interne »
- Dans la fenêtre qui s’affiche, cliquez sur le bouton « Activer le mot de passe du programme interne ».
- Saisissez votre mot de passe et validez-le.
- Fermez l’utilitaire du programme interne.
- Dans le menu Pomme, choisissez « Redémarrer » ou « Eteindre ». Le mot de passe s’activera dès le prochain démarrage de l’ordinateur.

ATTENTION
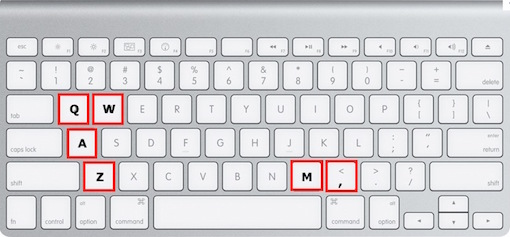
La saisie du mot de passe se fera obligatoirement en simulant le clavier américain QWERTY.
Par conséquent, certaines lettres (A et Q, W et Z, M et la touche virgule) seront inversées par rapport au clavier français AZERTY.
Comment désactiver la protection du programme interne (ou Firmware)
Pour désactiver la protection par mot de passe du programme interne, effectuez la même opération, mais cliquez simplement sur le bouton Désactiver le mot de passe du programme interne, indispensable si vous voulez revendre votre Mac.

POINT IMPORTANT
Comme pour le chiffrement avec FileVault, conservez précieusement ce mot de passe EFI.
En cas d’oubli ou de perte de ce mot de passe (ce qui pourrait arriver car on ne le tape que très rarement), votre recours serait de vous rendre dans un Apple Store ou chez un revendeur agréé Apple, muni du justificatif d’achat, afin de faire désactiver cette protection.
CONCLUSION
Il est de la responsabilité de chacun de veiller à la sécurité de son propre matériel et de ses données, personnelles ou professionnelles, surtout lorsque l'on a des données « sensibles » qui risqueraient de tomber dans des mains peu recommandables.
Donc, verrouiller l'accès au Mac est probablement ce qu'il y a de plus pertinent à faire afin d'en limiter les risques.
PARTAGEZ CET ARTICLE 🙂
Vous avez aimé cet article ? Partagez-le avec vos collègues ou amis.
