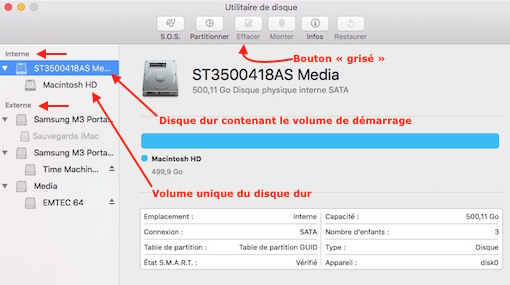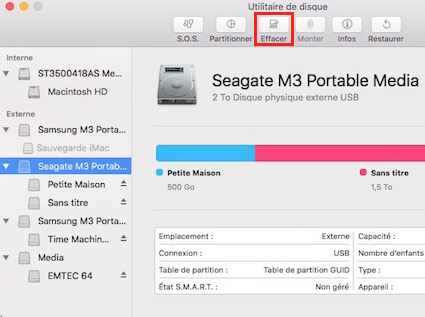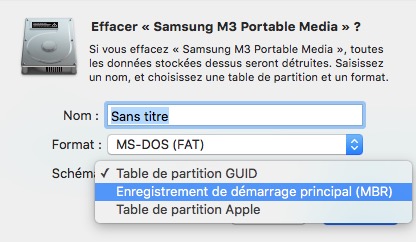UTILITAIRE DE DISQUE
Cette application, intégrée à macOS, se trouve dans le dossier Applications. Elle dispose de quelques opérations de maintenance et de réparation qui sont, certes, limitées, mais qui dépannera déjà dans un premier temps.
- Ouvrez Utilitaire de disque. Dans sa barre latérale gauche, sélectionnez un volume à analyser, puis cliquez sur le bouton S.O.S.
- Si des erreurs sont détectées, Utilitaire de disque tentera de les réparer.
Lorsque vous sauvegardez vos fichiers sur un disque externe, soyez conscient qu’un dysfonctionnement est toujours possible. Donc, pensez à vérifier votre disque de temps à autre.

IMPORTANT : sachez qu'Utilitaire de disque ne peut pas intervenir sur le disque système « en service », c'est-à-dire le disque à partir duquel vous le lancez.
Pour que cette intervention puisse se faire, il faudra impérativement démarrer à partir d’une sauvegarde ou à partir de n’importe quel autre volume « bootable », et lancer ensuite le diagnostic, la réparation, ou l’effacement.
Si le passage par Utilitaire de disque s’avère inefficace, il faudra alors en passer par les outils de maintenance plus puissants. Il en existe quelques-uns à utiliser de façon régulière ou occasionnelle.
Parmi ces divers outils, vous trouverez CleanMyMac 3, TechTool Pro, et SmartReporter, qui sont, malheureusement, tous devenus payants.
Le seul à proposer encore la gratuité, c’est OnyX. De plus, il a le bon goût d’être régulièrement mis à jour par son concepteur.
Avant d’utiliser les outils payants, sachez qu’Utilitaire de disque parvient très bien à réparer de petites erreurs, ce qui redonnera un « coup de jeune » à votre machine.
Par ailleurs, mis à part les petites réparations, Utilitaire de disque sait également créer un clone de votre disque de démarrage, comme le ferait Carbon Copy Cloner.
AUTRES FONCTIONS D’UTILITAIRE DE DISQUE
En informatique, les termes que l’on utilise pour expliquer le fonctionnement d’un disque dur, ou de sa mise en œuvre, sont souvent des termes « techniques ». Ils peuvent en dérouter plus d'un, surtout les non-initiés.
On trouve des termes qui reviennent régulièrement comme « Initialiser », « Partitionner », « Formater ». Que signifient exactement tous ces mots ?
Auparavant, il est important de comprendre le sens de certains termes génériques employés tels que « disque », « volume », et « partition ».
SIGNIFICATION UTILES
- Disque : c’est le support physique, qu’il soit à plateaux (on parlera, dans ce cas, de disque dur), ou à mémoire (on parlera alors de SSD). Mais cela peut aussi concerner les clés USB, les cartes SD, ou tout autre support de stockage.
- Volume : un disque peut être composé d’un seul ou de plusieurs volumes, bien distincts les uns des autres, et préparés (on dit aussi formatés) pour recevoir des données ou des fichiers organisés d’une façon « logique ».
- Partition : pour avoir plusieurs volumes sur un même disque dur, un SSD ou un autre support physique, il faut d'abord le partitionner. Cela signifie le découper en plusieurs parties de taille plus ou moins variable. Ce qui donnera au final plusieurs « partitions ». Le concept de « partition » recoupe donc celui de « volume »
DIFFÉRENCES ENTRE INITIALISER, PARTITIONNER, ET FORMATER
INITIALISER
Initialiser un disque ou un volume signifie tout simplement effacer tous types de données présentes afin de le remettre à zéro. Cela aura donc pour conséquence une suppression intégrale et définitive des données sans possibilité de récupération.
Sachez qu’il est IMPOSSIBLE d’effacer le disque dur sur lequel vous êtes et qui contient votre volume de démarrage. Le bouton Effacer sera de toute façon grisé. Pour pouvoir le faire, vous devez opérer à partir d’une sauvegarde externe.
Pour initialiser un disque ou un volume, ouvrez Utilitaire de disque. Les volumes sont classés en deux catégories, Interne et Externe. Les renseignements les concernant s’affichent dans la partie centrale, à droite de la barre latérale.
- Interne : c'est le disque dur physique de votre Mac. Sous ce disque seront listés un ou plusieurs volumes : on les nomme partitions. Bien souvent, les utilisateurs ne créent pas de partitions et le disque dur ne comportera alors qu’une seule partition : le Macintosh HD. Donc, sur votre Bureau, vous devriez trouver un disque nommé « Macintosh HD ». Celui-ci est donc une partition de votre disque dur physique. Elle est unique, et englobe l’ensemble du disque.
- Externe : on y trouve tous les disques durs, clés USB, images-disques connectés.
Si vous sélectionnez un disque ou un volume de la barre latérale, les onglets présents dans la partie supérieure de l'écran ne seront pas les mêmes car ils n’offriront pas les mêmes services.
- Si vous cliquez sur le disque dur physique, celui qui contient le volume de démarrage Macintosh HD, seul l’onglet Partitionner est actif. L’onglet Effacer sera grisé puisqu’il est impossible d’effacer le disque dur actif sur lequel est installé le système d’exploitation.
- Si vous voulez initialiser un disque externe, un volume, ou une clé, cliquez sur son nom puis utilisez l’onglet Effacer. Toutes les données et réglages seront alors effacés et un nouveau volume sera créé.
PARTITIONNER
Partitionner signifie découper le disque dur en sections autonomes que l’on nomme « partitions ». Chacune d’elles fonctionnera alors comme un disque à part entière. Le partitionnement peut être utile lorsque l’on a un disque dur relativement important, de l’ordre de 1 To et plus.
Partitionner implique, au préalable, d’effacer complètement le disque. Par précaution, sauvegardez vos données avant de créer une nouvelle partition sur votre appareil.
Pour bien fonctionner, un système d’exploitation a besoin d’une partition qui lui est propre. Votre ordinateur ne contenant qu’un seul disque dur, vous ne devriez pas pouvoir installer plusieurs systèmes d’exploitation dessus…
Comment faire, dans ce cas ?
Il suffit de diviser ce disque dur en plusieurs « morceaux » aptes à recevoir plusieurs partitions. Vous pourrez alors consacrer :
- une partition pour macOS et vos applications,
- une autre pour installer Windows,
- ou encore différentes versions de macOS.
C’est avant tout un choix de gestion et d’optimisation de l’espace.
Lorsque vous partitionnez de la sorte un appareil de stockage, votre ordinateur ne reconnaît pas un disque dur au sens « physique », mais toutes les partitions individuelles qui le composent.
Ces partitions seront alors répertoriées en tant que volumes séparés sous la section Appareils de la barre latérale du Finder. Cela signifie que si votre disque dur comporte deux partitions, le Finder détectera deux disques séparés qui n’ont apparemment aucun lien commun, alors qu'ils font partie tous les deux du même disque physique !
 Partition unique « Macintosh HD »
Partition unique « Macintosh HD »
 Deux partitions différentes : Macintosh HD + Boot Camp
Deux partitions différentes : Macintosh HD + Boot Camp
Partitionner est une mesure de sécurité si votre système d’exploitation crashe. Il serait alors plus facile de tout réinstaller quand les données et le Système sont séparés.
Cependant, cela ne fonctionne que pour les pannes logicielles, pas pour les pannes matérielles. Il est donc recommandé de faire des sauvegardes de ses données personnelles sur un disque externe au cas où l’une des deux partitions tomberait en panne.
NB : Si vous partitionnez votre disque interne pour installer Windows, servez-vous de l’Assistant Boot Camp.
Comment partitionner un disque dur neuf ?
- Ouvrez le dossier Applications │ Utilitaires │ Utilitaire de disque
- Dans barre latérale gauche, sélectionnez le disque à formater, puis cliquez sur Partitionner
- Sous le diagramme circulaire, cliquez sur le « + ». Utilitaire de disque divisera l'espace en deux parties, en créant un nouveau volume d'une taille à préciser
- Attribuez une Taille à ce nouveau volume, ou utilisez le séparateur pour augmenter ou réduire la taille
- Cliquez ensuite dans le champ Partition et nommez ce volume
- Choisissez ensuite le Format « OS X étendu (journalisé) ». Pour les volumes MS-DOS (FAT), le nom ne doit pas comporter plus de 11 caractères
- Une fois les volumes créés, cliquez sur Appliquer.
- Après avoir partitionné un appareil de stockage, une icône apparaîtra dans la barre latérale d’Utilitaire de disque et du Finder pour chaque volume concerné.
 Création d'une nouvelle partition
Création d'une nouvelle partition
Le diagramme circulaire indique une zone bleue représentant l’espace occupé, et une zone blanche représentant l’espace disponible pour un autre volume.
Vous pouvez aussi laisser une partition vide pour un usage ultérieur. Si vous disposez de plusieurs volumes sur le disque, et si l’un d’eux manque un peu d’espace, vous pouvez à tout moment modifier sa taille en fonction de la place libre disponible sur le disque sans perdre aucun des fichiers qu’il contient.
ATTENTION : en supprimant un volume, vous supprimerez également toutes ses données. Assurez-vous de les avoir sauvegardées sur un autre support avant de commencer l’opération.
FORMATER
FORMATER un disque dur consiste à effacer toutes les données qu’il contient afin de le préparer à recevoir des données organisées de manière logique.
Le formatage va créer un système de fichiers sur le disque dans son intégralité ou sur une partition donnée :
- Si ce disque dur n’a qu’un seul volume, le formatage s’appliquera au volume utilisateur unique.
- S'il possède deux volumes utilisateurs (ou partitions), le formatage de chacune des partitions se fera de façon différente :
- L’une peut être formatée pour recevoir vos fichiers Mac,
- L’autre formatée pour recevoir les fichiers Windows, par exemple.
Beaucoup de disques durs externes dans le commerce sont pré-formatés en FAT 32, format de fichiers Windows natif, qui peut être lus par macOS.
Vous pouvez, bien sûr, reformater le disque selon le système de fichiers Mac OS étendu. Cette action se fera via Utilitaire de disque.
Il existe un très grand nombre de formats pour un disque dur. Chaque système de fichiers de données est adapté à un système d’exploitation précis.
- Certains sont lisibles par l’ensemble des OS, mais d’autres ne peuvent être modifiés et ne peuvent être que lus.
- Certains autres encore ne sont même pas lisibles sur un autre système d’exploitation (le format Mac n’est pas lisible sous Windows).
LES FORMATS
Le format d’un disque de démarrage, qu'il soit interne ou externe, doit être celui du système d’exploitation de l’ordinateur. Il est primordial de bien déterminer ce format afin qu’il puisse être lu aussi bien sur Mac que sur PC.
- Si le disque dur doit recevoir le système macOS, il doit impérativement avoir l’un des formats spécifiques proposés par Apple, c’est-à-dire Mac OS étendu (journalisé). Ce format permet l’installation de macOS et le stockage de données à partir d’un Mac ou d’un ordinateur sous Linux. Il n’est cependant pas lisible sous Windows.
- Pour partager les données du disque dur entre Mac et PC, optez plutôt pour l'un des formats Windows :
- MS-DOS (FAT), très limitatif car chacun des fichiers ne peut pas dépasser 4 Go ;
- ExFat (ce format est plus souple et lisible par tous les systèmes d’exploitation) ;
- NTFS avec système d’exploitation Windows installé.
- macOS peut lire tous les formats de fichiers sous Windows, mais ne peut pas écrire sur les fichiers formatés NTFS.
- Les machines sous Windows, quant à elles, ne peuvent ni lire ni écrire sur des supports aux formats macOS.
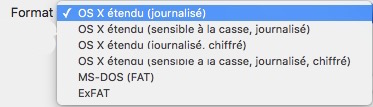 Formats de fichiers sous Mac et Windows
Formats de fichiers sous Mac et Windows
QUEL FORMAT UTILISER
Formater un disque dur externe n’est pas chose facile lorsqu’il s’agit de choisir le bon format en fonction de l’usage que l’on souhaite en faire.
• Formater un disque externe Mac en OS X étendu journalisé : s’il s’agit d’un disque dur ou d'un SSD que vous comptez utilisez exclusivement sous macOS, alors c’est le format OS X étendu (journalisé) qu’il faut utiliser.
- OS X étendu (journalisé) : également nommé HFS+ journalisé. Votre lecteur externe pourra profiter de temps de lecture et d’écriture élevé sous le système natif Mac. En outre, Time Machine utilise également ce format pour sauvegarder vos données. Dans le menu déroulant, les premières options comportent toutes le suffixe journalisé. Dans la version Mac OS X El Capitan, cette option est… imposée, ce qui n’était pas le cas dans les versions antérieures.
Quel est donc l’intérêt de cette journalisation et sa signification ? Toute écriture sur le disque s'enregistre automatiquement dans un journal (un log) : telle est la signification de la journalisation. Cela permet au système, en cas de plantage de la machine, de « remonter à la source » qui a occasionné le problème ou le dysfonctionnement et de « reconstruire le volume » en s’appuyant sur ce journal des écritures.
- OS X étendu (sensible à la casse, journalisé) : Spotlight utiliser cette option pour l’indexation et faire la distinction entre les lettres majuscules et minuscules. Ainsi, Spotlight fera la différence entre « formatage » et « FORMATAGE », par exemple. Rares sont les systèmes qui utilisent cette option.
- OS X étendu (journalisé, chiffré) : avec l’option du chiffrage avec FileVault 2, vous attribuez un mot de passe à votre lecteur pour le protéger des intrusions non désirées et vous seul pourrez y accéder pour lire son contenu.
- OS X étendu (sensible à la casse, journalisé, chiffré) : cette option offre, en plus, la sensibilité à la casse qui permettra de faire la distinction entre les lettres majuscules et les lettres minuscules au moment de l’indexation Spotlight.
- Formater un disque externe Mac en MS-DOS (FAT) : c’est un format passe-partout idéal pour partager vos données entre macOS, Windows, Linux, téléviseur, box multimédia, console de jeux. Son seul « problème », c’est sa limitation en taille de fichiers : il ne supporte pas les fichiers de plus de 4 Go.
Sur Windows, ce format de fichier porte le nom de FAT32. Les cartes de stockage des périphériques (téléphones, appareils photos, etc…) utilisent notamment ce format. Pour formater en FAT32, nommez votre disque dur externe, choisissez le format MS-DOS (FAT), puis Enregistrement de démarrage principal (MBR) (surtout pas GUID). Ce format sera aussi reconnu par les systèmes Linux.
- Formater un disque externe Mac en exFAT : le format exFAT (Extended File Allocation Table) est utilisable sous macOS et sous toutes versions de Windows (8, 10, Vista, XP, etc…).
Ce format peut être intéressant dans la mesure où la limite théorique de la taille d’un fichier exFAT peut atteindre 256 To. Pour valider ce format, nommez votre disque externe, choisissez le format exFAT, puis Enregistrement de démarrage principal (MBR).
- Formater un disque externe Mac en NTFS : ce dernier format n’est pas visible dans Utilitaire de disque Mac.
C’est un format qui fonctionne en lecture/écriture sous Windows, mais seulement en lecture sous macOS. C’est un meilleur choix que le FAT 32, avec bien des avantages en plus. Le disque dur externe sera exploitable sur la plupart des téléviseurs, les box multimédia, les box Internet, et sous toutes les versions modernes de Windows. Vous pourrez en plus copier des médias d’une taille maximum de 256 To !
Le formatage se fait via Windows si vous l’avez installé en dual Boot (partition Boot Camp) sur votre Mac. Sous Mac OS X El Capitan et versions antérieurs, vous ne pourrez que visualiser le contenu du disque.
CONCLUSION
Utilitaire de disque a de multiples atouts sur Mac, sachez donc en faire bon usage. Il vous dépannera dans un premier temps, quitte ensuite à passer sur d'autres outils plus performants pour des cas plus graves…
PARTAGEZ CET ARTICLE 🙂
Vous avez aimé cet article ? Partagez-le avec vos collègues ou amis.