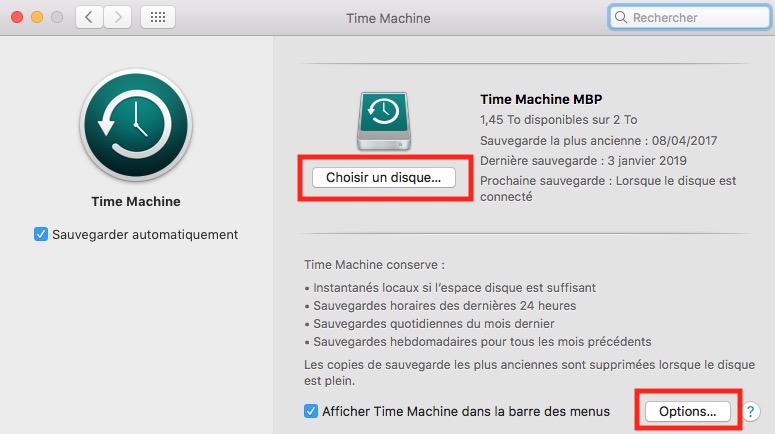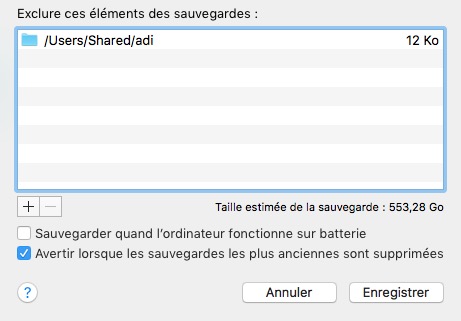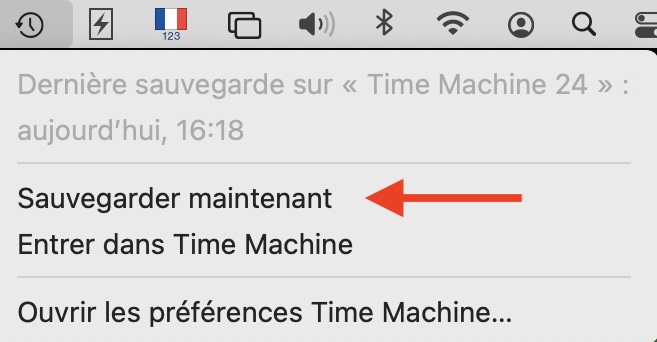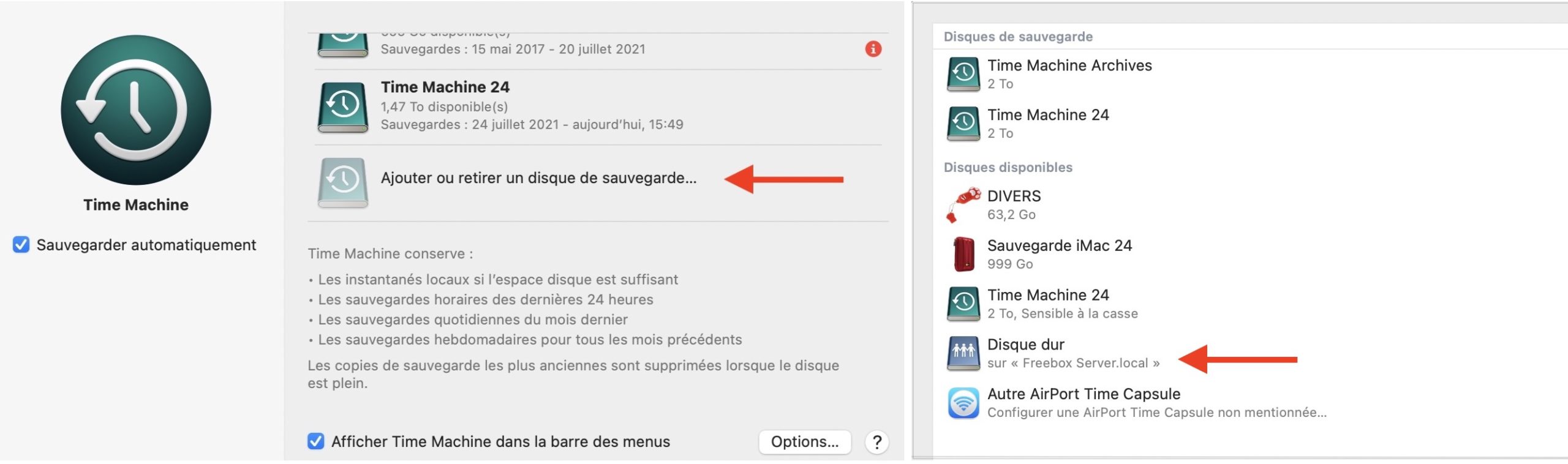TIME MACHINE, système de sauvegarde incrémentale
C’est un formidable système de sauvegarde incrémentale conçu par Apple et intégré à macOS.
« Incrémentale » signifie que le système ne sauvegarde que les modifications de vos documents / fichiers système.
AVANTAGES DE TIME MACHINE
Une fois configuré, Time Machine est totalement transparent. Il vous permettra de réparer certaines « catastrophes… »
- Permet de sauvegarder son Mac sur un disque dur externe à intervalle régulier, toutes les heures à partir de l’heure de la sauvegarde initiale
- Son autre grand avantage est de garder les dernières versions de tous les fichiers.
- Grâce à lui, il est possible de restaurer des documents perdus ou supprimés par erreur
- Remonter dans le temps (quelques heures, quelques jours, ou même quelques mois auparavant) afin de restaurer votre Mac en totalité suite à une panne système, ou suite à un changement de disque de démarrage
- En cas de migration vers un nouvel appareil, cela permet de rétablir la configuration de l’ancien Mac, ses paramètres, ses applications, et ses documents.
CONFIGURER TIME MACHINE
Pour l’utiliser, il faut un disque dur externe d’une capacité d’au moins deux fois la taille du disque interne de votre Mac, formaté en macOS étendu (journalisé).
- Connectez votre disque dur au Mac. Vous serez invité à préciser si vous souhaitez l’utiliser pour procéder à des sauvegardes avec Time Machine. Cliquez sur « Utiliser comme disque de sauvegarde ».
- Mais si vous n’êtes pas invité à choisir un disque de sauvegarde dans Time Machine :
-
-
- Ouvrez Préférences Système | Time Machine.
-
-
-
- Cliquez sur le bouton « Choisir un disque… »
-
-
-
- Sélectionnez un disque disponible dans la liste, puis cliquez sur « Utiliser le disque ». Vous pouvez en choisir plusieurs pour réaliser autant de sauvegardes que nécessaire.
-
- En sélectionnant votre disque, vous avez la possibilité de crypter la sauvegarde, mais cette opération prendra plus de temps.
- Le bouton « Options » vous offre d’autres possibilités :
-
-
- Rajouter ou exclure certains disques ou fichiers spécifiques du Mac lors de la sauvegarde
- Faire une sauvegarde même lorsque le Macbook fonctionne sur batterie
-
FONCTIONNEMENT
Votre première sauvegarde peut prendre un certain temps. Cela dépendra du nombre de fichiers présent sur votre disque interne.
Vous pouvez néanmoins utiliser votre Mac même si une sauvegarde est en cours.
Par défaut, les sauvegardes seront automatiquement effectuées :

- Toutes les heures pour les données des dernières 24 heures,
- Chaque jour pour les données du mois précédent,
- Chaque semaine pour les données des mois antérieurs.
Lorsque le disque de sauvegarde est saturé, le système supprimera de lui-même les sauvegardes les plus anciennes.
Une fois la sauvegarde initiale effectuée, macOS informera Time Machine des fichiers créés ou modifiés depuis la précédente sauvegarde.
Seuls les fichiers modifiés depuis la dernière sauvegarde seront alors sauvegardés. C’est le mode de fonctionnement « incrémental ». Les futures sauvegardes seront ainsi plus rapides.

En cas de crash du Mac, et dans la mesure où votre disque dur n’est pas totalement hors-service, essayez de lancer une dernière sauvegarde.
Pour cela, sélectionnez votre sauvegarde Time Machine, cliquez sur l’icône Time Machine dans la barre de menu, et demandez « Sauvegarder maintenant ».
Par défaut, Time Machine sauvegarde presque tout le contenu du disque de démarrage, à l’exception des fichiers Système de macOS.
C’est la raison pour laquelle il est impossible de redémarrer à partir d’un disque Time Machine.
Avec la version macOS, quand le disque de sauvegarde Time Machine n’est pas branché, Time Machine continue de sauvegarder en local. Ces sauvegardes seront ensuite transférées vers le disque Time Machine de nouveau reconnecté.
Dès le transfert terminé, macOS se chargera alors de supprimer les sauvegardes intermédiaires lorsque de l’espace est nécessaire.
Si vous manquez de place sur votre disque de démarrage, vous pouvez néanmoins désactiver cette sauvegarde en local.
Pour cela, il faudra en passer par le Terminal via cette commande :
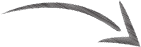
sudo tmutil disablelocal
RESTAURATION DE FICHIERS À PARTIR D’UNE SAUVEGARDE TIME MACHINE
- Pour accéder au contenu de la sauvegarde Time Machine, sélectionnez son icône dans la barre de menu puis Entrer dans Time Machine.
-
-
- Le fond d’écran se « voile » et une infinité de fenêtres du Finder (ou d’une application donnée) s’empile comme un jeu de cartes.
-
-
-
- A droite de l’écran se trouve une graduation temporelle qui permet de remonter dans le temps.
-
-
-
- D’autres options permettent de naviguer dans les sauvegardes, notamment des flèches, haut ▲ et bas ▼, placées à droite des fenêtres empilées.
-
- Pour rechercher les fichiers que vous souhaitez restaurer, utilisez la chronologie située dans la partie latérale de l’écran pour afficher les fichiers de votre sauvegarde Time Machine en fonction de leur date et heure.
-
-
- Utilisez les flèches haut et bas à droite du Finder pour accéder à l’heure à laquelle le contenu de la fenêtre a été modifié pour la dernière fois.
-
-
-
- Pour afficher un aperçu du fichier et vous assurer qu’il s’agit bien de celui que vous recherchez, sélectionnez-le et appuyez sur la barre d’espace.
-
- Une fois le fichier retrouvé, sélectionnez-le et cliquez sur le bouton Restaurer.
 Fenêtre de récupération Time Machine
Fenêtre de récupération Time Machine
PLUSIEURS SAUVEGARDES VALENT MIEUX QU’UNE
Lorsque vous avez des fichiers importants à ne surtout pas perdre, il est conseillé de multiplier les sauvegardes sur plusieurs disques. Une panne ou un vol est toujours possible…
L’idéal serait de sauvegarder sur deux disques externes, dont l’un sera placé en sécurité ailleurs que chez soi (« Il ne faut pas mettre tous ses œufs dans le même panier… »).
Vous alternerez ensuite les sauvegardes une semaine sur deux pour avoir les données les plus à jour possibles.

POURQUOI CES PRÉCAUTIONS ?
Si votre disque interne est victime d’un ransomware, et si en plus, votre unique sauvegarde ne monte plus sur le Bureau, vous perdrez toutes vos données !
Voici comment multiplier les sauvegardes :
- Prenez 2 disques externes (A + B) à utiliser pour Time Machine. Les deux disques auront une sauvegarde identique.
- Branchez le disque (A) pendant une semaine à votre Mac pour la sauvegarde, puis débranchez-le.
- Branchez ensuite le disque (B) à la place, et dans la foulée, cliquez sur « Sauvegarder maintenant » pour le mettre à jour.
- La semaine suivante, débranchez (B), et rebranchez (A)
- Et ainsi de suite… Refaites la même manipulation toutes les semaines, à jour fixe pour vous en souvenir.
Toutes ces manipulations sont contraignantes. Cependant, en cas de « pépin » sur l’une des deux sauvegardes, il vous restera au moins une sauvegarde de vos données.
UTILISER TIME MACHINE POUR SAUVEGARDER SUR UNE FREEBOX SERVER
Si vous êtes chez l'opérateur Free, vous pouvez même utiliser Time Machine pour sauvegarder vos données sur le disque dur du Freebox Server (si celui-ci possède suffisamment d’espace disponible).
En premier lieu, il est nécessaire d’activer le partage de fichiers macOS sur l’interface locale de la Freebox http://mafreebox.freebox.fr/login.php
- Identifiez-vous à l’aide de votre mot de passe
- Cliquez dans Paramètres de la Freebox | Partage de fichiers | Partage Mac OS.
- Cochez ensuite Activer le partage de fichiers. Cette fonctionnalité permet de partager les fichiers de la Freebox sur le réseau local en utilisant le système de partage de macOS.
Pour un accès simplifié, laissez l’option Autoriser les accès invité activé (pour un accès avancé, désactivez-la afin de définir un nom d’utilisateur et un mot de passe). Validez sur OK.
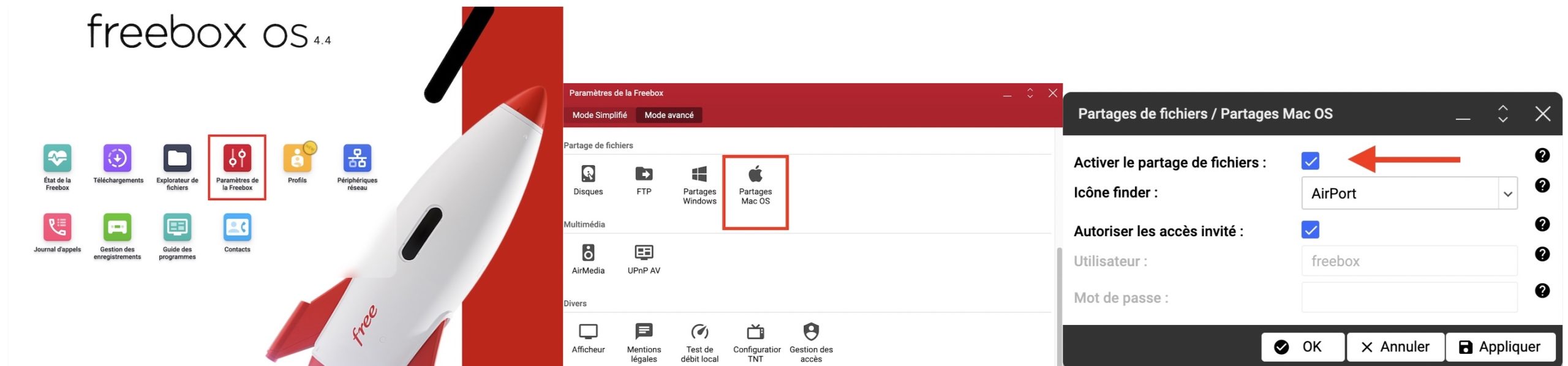 Activation du partage macOS et partage de fichiers
Activation du partage macOS et partage de fichiers
- L’option étant activée, assurez-vous que votre Mac est connecté à votre Freebox en WiFi.
- Allez dans Préférences Système | Time Machine | Choisir un disque… Vous verrez alors le disque dur du « Freebox Server » dans la liste des disques durs disponibles. Sélectionnez-le si vous désirez l'utiliser et cliquez sur Utiliser le disque.
CONCLUSION
Time machine est ce qui se fait de mieux pour sauvegarder vos données. C’est une solution simple à mettre en place. Pensez donc à l’activer.
PARTAGEZ CET ARTICLE 🙂
Vous avez aimé cet article ? Partagez-le avec vos collègues ou amis.