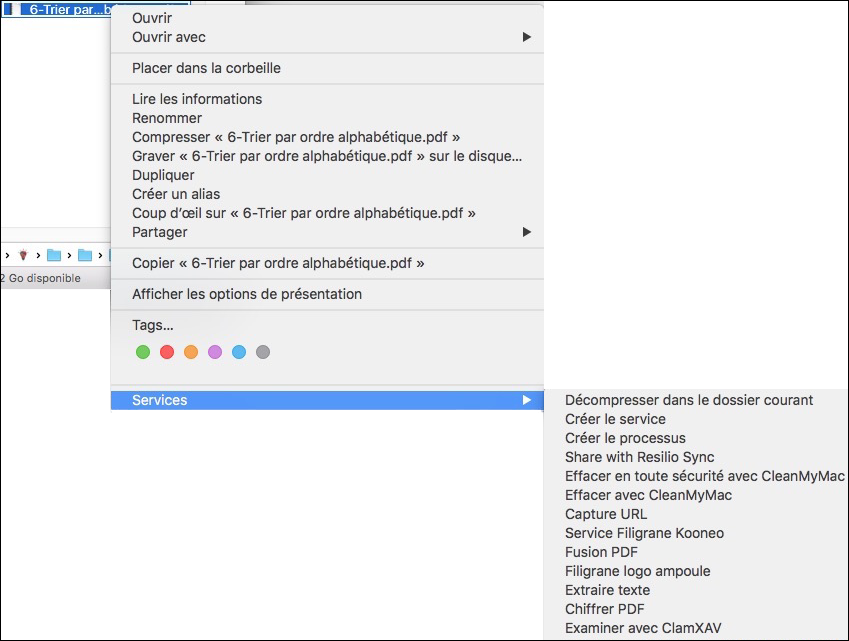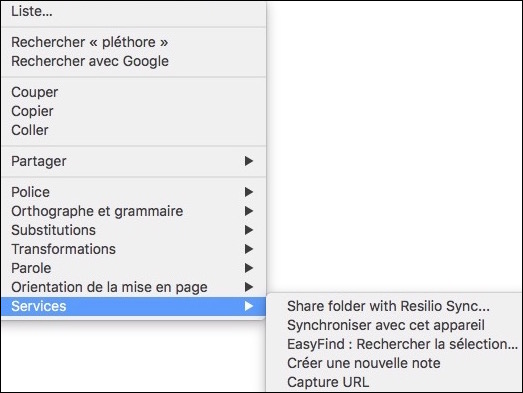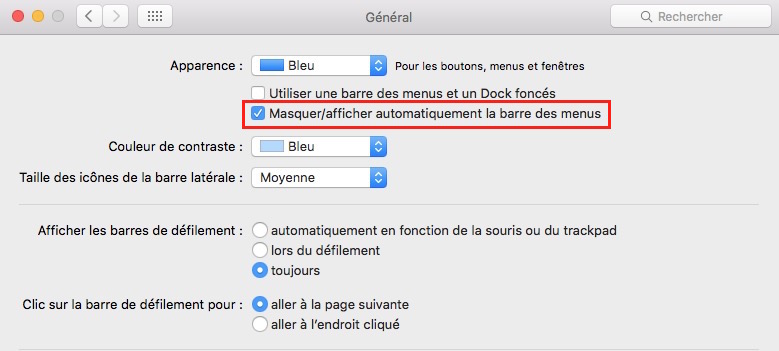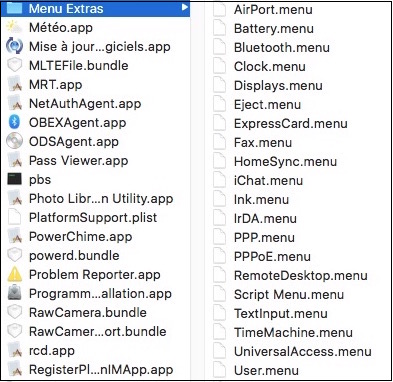Les Services macOS
Les Services sont l’un des dispositifs les moins connus du système macOS.
Savez-vous ce qu’ils sont et comment les exploiter ? Voici quelques éléments de réponse…
LES SERVICES MACOS : C’EST QUOI, EXACTEMENT ?
Les services macOS sont de petites « fonctions » disponibles au niveau du menu du Finder. On les trouve également dans la plupart des applications développées avec Xcode, et mises à la disposition des autres applications.
Ces services, proposés par les applications et utilisés par d’autres applications, sont un concept très répandu. Ils permettent d’effectuer un certain nombre de tâches prises en charge par le Système ou d’autres applications, sans quitter l’application dans laquelle vous travaillez. Le classique copier-coller en est l’une des meilleures illustrations.
Nombre de ces services sont fournis par Apple ou par les applications tierces. Vous pouvez cependant en créer d’autres vous-même sans écrire une seule ligne de code.
Pour ce faire, utilisez Automator, présent dans votre dossier Applications. Les services que vous créerez avec cette application seront alors intégrés dans le dossier Services de votre Bibliothèque utilisateur (masquée par défaut). Ils seront ensuite affichés dans le menu Services du Finder ou de l’application active.
Info : une formation sur Automator est incluse dans mon programme « Astuces & Conseils » avec la création de ces divers services :
- Compteur de mots et de caractères
- Application Filigrane
- Service Filigrane
- Extraire texte PDF
- Fusionner des PDF
- Trier par ordre alphabégique
- Chiffrer des PDF
Divers Services créés avec Automator
MENU SERVICES
C’est celui que l’on trouve à droite du menu Pomme () et qui porte toujours le nom de l’application active (celle au premier plan).
Ce menu s’organise par section, et indique clairement quelles applications proposent le service (applications reconnaissables grâce à leurs icônes).
Prenons un exemple :
Sélectionnez n’importe quel mot dans votre document TextEdit. Cliquez sur TextEdit │ Services (à côté du logo ).
Vous obtenez alors toute une liste de services, organisés par catégorie Texte, Images, Fichiers et dossiers, Recherche, avec leurs icônes en regard des applications.
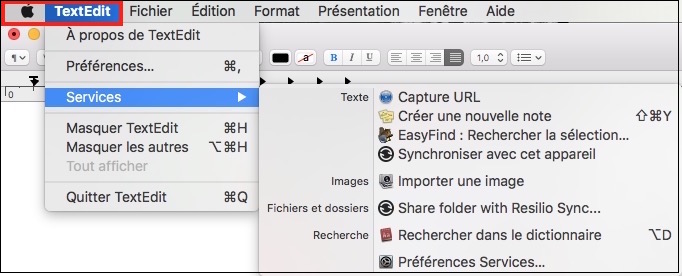 Menu Services de l’Application avec ses différentes catégories
Menu Services de l’Application avec ses différentes catégories
MENU CONTEXTUEL
Les Services du menu contextuel ne sont disponibles que si un élément donné a été sélectionné. Ils sont également disponibles en fonction de la nature de cet élément.
Ainsi, si vous sélectionnez un dossier, un mot, ou même un disque externe branché, les Services proposés seront différents.
Le menu contextuel offre quand même davantage d’options que le menu Services cité plus haut.
Par exemple :
Faites un clic-droit sur une clé USB branchée sur le Bureau. Dans le menu contextuel qui s’affiche, vous verrez alors tous les éléments habituels dans la partie haute du menu.
Ensuite, dans le sous-menu Services, s’affichent d’autres services proposés par l’application en relation avec l’élément que vous venez de sélectionner.
Ce sous-menu varie donc en fonction de l’élément sélectionné, de l’application utilisée, du contexte, et des autres applications installées sur le Mac.
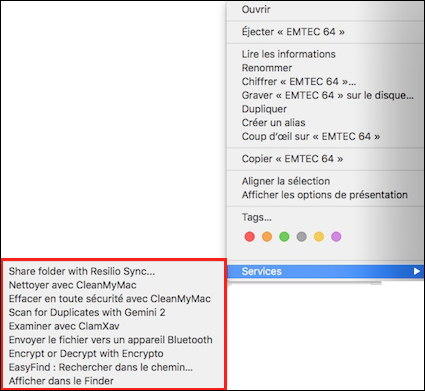 Liste de services proposés lors d’une sélection
Liste de services proposés lors d’une sélection
- Si un sous-menu affiche une longue liste de services, c’est parce qu’un nombre important d’applications sur votre Mac se proposent de rendre pléthore de « petits services ». Par conséquent, si vous voulez en supprimer quelques-uns, désactivez-les dans les Préférences Système (comme expliqué plus bas).
- Lorsqu’aucun élément n’est sélectionné dans le texte, le menu Services n’affichera alors aucune option (Aucun service adéquat)
 Pas de sélection ➜ aucun service
Pas de sélection ➜ aucun service
AVANTAGE DU MENU CONTEXTUEL
Son côté pratique.
Cela évite des allers-retours vers la barre des menus du Finder, surtout si vous travaillez avec un grand écran, voire deux. A partir d’une sélection de texte ou de simples mots, vous pourrez alors :
- Effectuer une recherche sur Google
- Lancer une vérification orthographique ou la recherche d’une définition dans le dictionnaire
- Créer un post-it directement sur le bureau (créer une nouvelle note)
- Créer un nouvel email. Mail ouvrira alors une fenêtre de nouveau message contenant le texte sélectionné (Partager)
- Synchroniser vos documents (synchroniser avec cet appareil)
- Et enfin, faire lire le texte sélectionné par l’ordinateur (Parole)
INCONVÉNIENT DU MENU CONTEXTUEL
Son envahissement anarchique.
Les applications qui s’installent, installent d’office leurs services sans que vous le sachiez. Le principal souci est le risque « d’embonpoint » de votre système.
En effet, il n’existe pas de moyen permettant d’activer ou de désactiver les services « à la volée ». Il faut en passer par les Préférences Système.
De plus, toutes les options du menu sont disponibles, même si le contexte ne le permet pas, comme par exemple, le menu permettant de capturer une URL avec Safari, même en l’absence d’URL !
 Capturer URL en l’absence d’URL
Capturer URL en l’absence d’URL
Activer ou désactiver les Services proposés par le Système
Si vous avez beaucoup d’applications installées, le menu Services risque de s’allonger… démesurément. Donnez-leur donc un grand coup de balai salutaire.
Désactivez les services qui n’ont aucune utilité afin d’alléger un peu votre Système. Ne gardez que les plus essentiels pour votre usage au quotidien. Les services qui sont potentiellement disponibles sont listés dans Préférences Système │ Clavier │ Raccourcis │ Services. Pour les activer ou les désactiver, cochez ou décochez la case en regard de leurs noms.
De plus, si vous supprimez certaines applications inutiles ou obsolètes, tous les services qu’elles proposaient seront également supprimés !
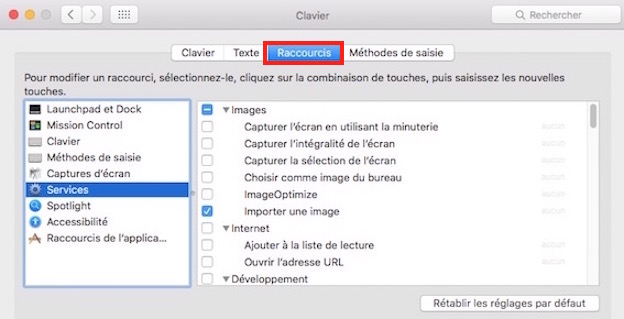 Le tableau pour activer ou désactiver les services inutiles
Le tableau pour activer ou désactiver les services inutiles
MENU EXTRAS
Il existe un autre genre de services proposés par le système. Il s’agit des menus Extras qui offrent un accès rapide aux espaces de travail.
La barre des menus de macOS existe depuis le début des Mac, toujours placée en haut de l’écran. On ne peut pas la supprimer, mais il est possible, depuis El Capitan, de l’escamoter via les Préférences Système. Ce masquage permet de gagner un peu plus d’espace de travail sur un petit écran de MacBook.
Cette barre héberge quelques icônes avec des fonctionnalités diverses. Elle affiche les menus de l’application active au premier plan, mais également, à la droite de l’écran, un ensemble d’informations pour l’utilisateur :
- Le centre de notification,
- Spotlight,
- L’icône des utilisateurs référencés du Mac,
- Une horloge,
- Un indicateur de niveau sonore,
- L’icône du réseau Wi-Fi,
- La connexion BlueTooth,
- etc.
Présentation de la barre des menus
- Pomme () donne accès à des fonctions du Système
- Menus de l’application active au premier plan
- Extras, tout à droite de la barre, avec des fonctionnalités d’alerte ou de paramétrages de macOS. Ces menus sont au nombre de vingt trois. On les trouve dans Macintosh HD │ Système │ Bibliothèque │ CoreServices │ Menu Extras. L’activation se fait avec un double-clic. Comme tous ces menus risquent de prendre beaucoup de place, ce sont les menus des applications natives Apple qui ont priorité d’affichage. Les applications tierces peuvent déposer leurs icônes dans la barre grâce à un paramétrage dans les panneaux de préférences, à cocher ou à décocher. Ces Extras sont parfois le seul accès aux fonctions de l’application. Résistez à l’envie d’en mettre beaucoup car la barre de menu serait très vite encombrée.
![]() Menu de l’application active à côté du menu
Menu de l’application active à côté du menu
![]() Menus Extras à l’extrémité droite de la barre de menu
Menus Extras à l’extrémité droite de la barre de menu
Certains Extras ne vous seront peut-être d’aucune utilité, comme par exemple :
- Fax.menu si vous n’avez plus de modem « classique »
- Ink.menu si vous n’avez pas de tablette graphique connectée
- HomeSync.menu, représenté par l’icône de « deux petites maisons ». Cet Extra n’est utilisable qu’en entreprise lorsqu’il y a un OS X Server sur le réseau local, avec les comptes des utilisateurs connectés au réseau. Cela permet à l’utilisateur du Mac déconnecté du réseau local de continuer à travailler hors des locaux de l’entreprise. Cela est possible grâce à une copie synchronisée sur un disque dur externe du compte de départ de démarrage en réseau.
Le dossier CoreServices, dans lequel se trouve le menu Extras, est un dossier « sensible ». On peut aussi accéder à d’autres paramètres et d’autres outils via ce dossier. N’y touchez donc qu’en toute connaissance de cause ! S’il possède des éléments utiles, il peut aussi vous faire perdre des données en cas de mauvaise manipulation.
EN CONCLUSION
Peu d’utilisateurs tirent pleinement profit de ces services à cause d’une méconnaissance du sujet. Pour vous aider dans vos tâches quotidiennes, utilisez donc ces petits services que vous proposent les applications. Mettez-les… À VOTRE SERVICE !
PARTAGEZ CET ARTICLE 🙂
Vous avez aimé cet article ? Partagez-le avec vos collègues ou amis.
Merci.
Huong