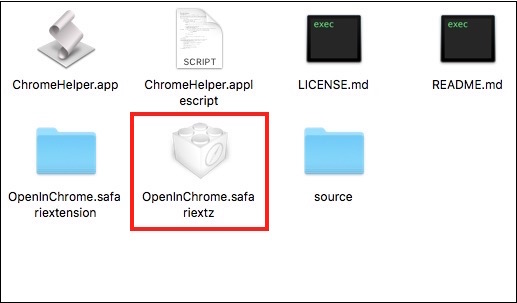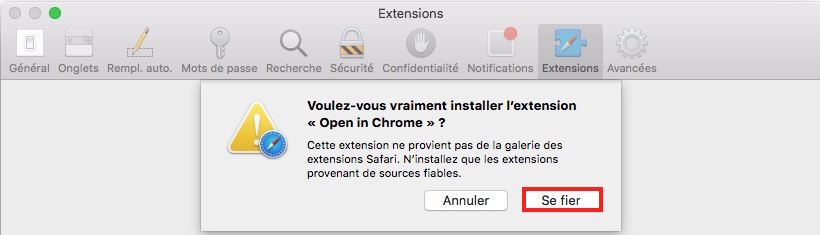Si votre navigateur par défaut est Safari, vous savez probablement que pour visionner du contenu multimédia sur certains sites internet, il vous faut pour cela installer le module Flash.
Comment faire sans Flash ?
Sans Flash, mais avec Google
Dans les années 2000, il fallait utiliser la technologie Flash d’Adobe dans les pages web. Pourquoi ?
- Cela ajoute de l’interactivité dans les contenus des pages,
- Pour faciliter l’intégration du son, de l’image et de la vidéo… jusqu’à l’arrivée de l’iPhone en 2007.
Et Flash dans tout cela ?
Flash n’était, à cette époque, pas adapté aux mobiles tactiles à cause des problèmes de performance et d’ergonomie. Les failles de sécurité étaient de plus en plus nombreuses. C’est la raison pour laquelle Apple avait toujours refusé de l’intégrer à ses idevices (mobiles et tablettes).
Puis l’arrivée de la technologie HTML 5 dans les navigateurs et l’intégration des vidéos dans des formats standard ont peu à peu poussé Flash vers la sortie.
Flash bouté définitivement hors de votre Mac, celui-ci vous dira « Merci ». Ses performances s’en ressentiront. Votre Mac sera :
- Plus rapide,
- Plus silencieux aussi puisque ses ventilateurs ne se mettront plus en route à chaque vidéo Flash active,
- Ne plantera plus sur les sites internet,
- Nécessitera moins de mise à jour régulière de sécurité.
Comment faire sans Flash ?
Un grand nombre de sites fonctionnent désormais sans Flash, et sans problème… voire mieux qu’avant. Pourtant, certains sites requièrent encore et toujours Flash pour la lecture de vidéos. Et si malgré tout, vous préférez rester sur Safari pour vos balades sur internet, le simple fait de passer à chaque fois d’un navigateur à l’autre va se révéler très peu pratique à l’usage.
Comment faut-il faire ?
- Première solution : si vous visionnez beaucoup de vidéos sur internet, installez Google Chrome, en plus de Safari. Google a cette particularité d’intégrer directement un module Flash dans son navigateur. Vous n’aurez même plus besoin de mettre à jour Flash. Google met son navigateur à jour en arrière-plan et en toute transparence. Lorsqu’une vidéo requiert Flash, il suffit de copier l’URL sous Safari et de le coller dans la barre d’adresse de Chrome, et le tour est joué. L’idée, ici, est de « passer ponctuellement le bébé » à Chrome !
- Deuxième solution, bien plus simple, serait d’installer CHROME HELPER. Grâce à un bouton installé dans la barre d’outils de Safari, cette extension se chargera alors d’ouvrir un lien sous Chrome d’un simple clic de souris.
Petit rappel :
Une extension est un petit programme qui permet d’ajouter de nouvelles fonctionnalités à un navigateur. L’extension ne peut pas exister seule, elle provient toujours d’une application. Et parfois, une application n’existe que pour héberger l’extension.
Comment installer Chrome Helper ?
Lancez Safari et collez github.com/lhagan/Open-in-Chrome/zipball/master dans sa barre d’adresse. Votre extension se téléchargera instantanément.
- Décompressez l’archive récupérée, et ouvrez le dossier généré.
- Double-cliquez sur l’icône en forme de gros lego OpeninChrome.safariextz : un dialogue apparaît dans Safari. Cliquez sur Se fier.
- Retournez dans le dossier généré, glissez l’icône de l’application Chrome Helper dans votre dossier Applications. Ensuite, double-cliquez dessus pour l’ouvrir. Confirmez l’ouverture. C’est tout.
- Il ne se passera rien. Mais soyez sans crainte, l’application a juste besoin d’être enregistrée par OS X.
- Retournez à présent sur Safari : la présence de Chrome Helper sera matérialisée par une minuscule flèche noire (➡︎) dans sa barre d’outils. Ouvrez un site, puis cliquez sur la flèche noire : Google Chrome se lance et affichera automatiquement la même page.
 L’icône de Chrome Helper est matérialisée par cette petite flèche noire dans la barre d’outils
L’icône de Chrome Helper est matérialisée par cette petite flèche noire dans la barre d’outils
Dernières précisions qui peuvent avoir leur importance…
N’oubliez pas que, comme toute extension, Chrome Helper peut s’avérer gourmande en ressource mémoire ! Les applications et les sites devenant de plus en plus puissants, leur exécution peut monopoliser les ressources de l’ordinateur. Une quantité de base de 8 Go de mémoire peut s’avérer utile pour un confort et une fluidité de navigation sur tous les sites internet.
Pour ménager votre machine, suivez ces quelques conseils qui peuvent vous servir :
Réduire la mémoire utilisée par Chrome au quotidien :
- Ne laissez pas un trop grand nombre d’onglets et de fenêtres ouverts. Fermez ceux que vous n’utilisez pas.
- Ne lancez pas plusieurs applications en même temps.
- Si vous remarqez des extensions que vous n’avez pas vous-même installé, désinstallez-les sans regret.
- Et si nécessaire, réinitialisez les paramètres de Chrome pour rétablir la configuration de départ, comme au moment de votre première utilisation.
Si une extension utilise beaucoup de mémoire en permanence, désactivez-la. Pour ce faire :
- Lancez Chrome
- En haut, à droite, cliquez sur les trois petits points verticaux
- Sélectionnez Plus d’outils │ Extensions
- Localisez l’extension que vous souhaitez désactiver
- Décochez la case « Activée » en regard de l’extension gourmande.
 Accéder aux extensions pour les désactiver
Accéder aux extensions pour les désactiver
CONCLUSION
La technologie Flash étant souvent sujette aux virus, délaissez-la au profit d’une autre solutions moins risquée pour afficher les vidéos dans vos navigateurs préférés. Vous y gagnerez en sécurité, mais surtout en tranquillité d’esprit.
PARTAGEZ CET ARTICLE 🙂
Merci d’avoir pris le temps de lire cet article jusqu’au bout.
Si vous l’avez apprécié, parlez-en autour de vous ou partagez-le sur les réseaux sociaux. Cliquez simplement sur le(s) bouton(s) correspondant(s) : Facebook, Twitter, LinkedIn, Google+, Pinterest.
Huong