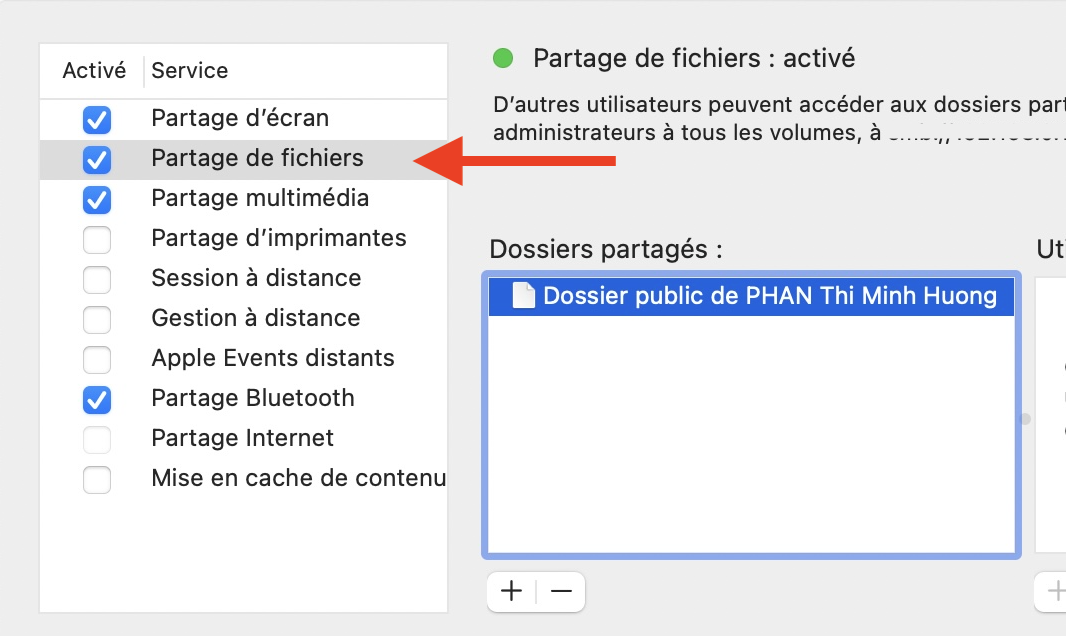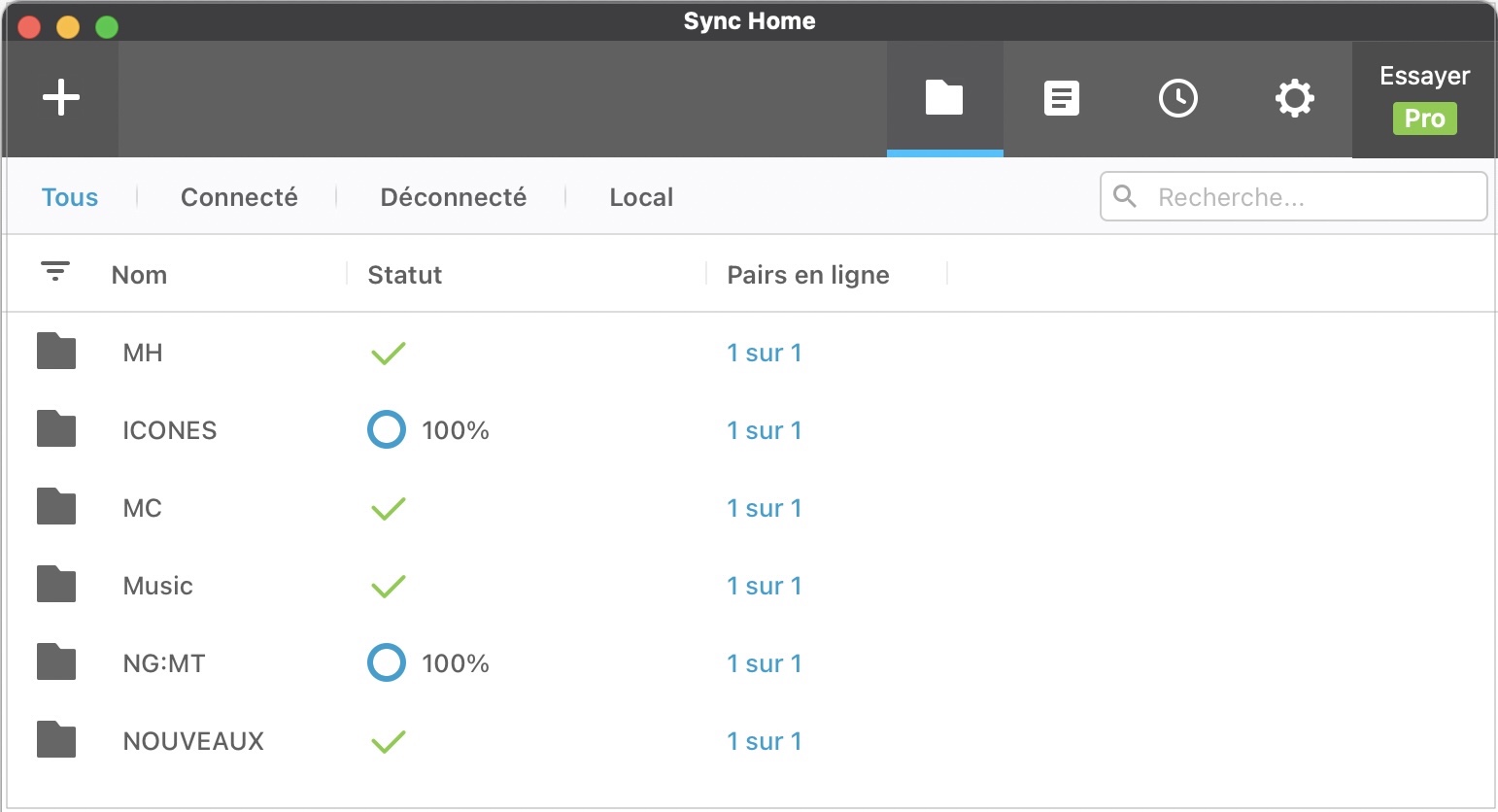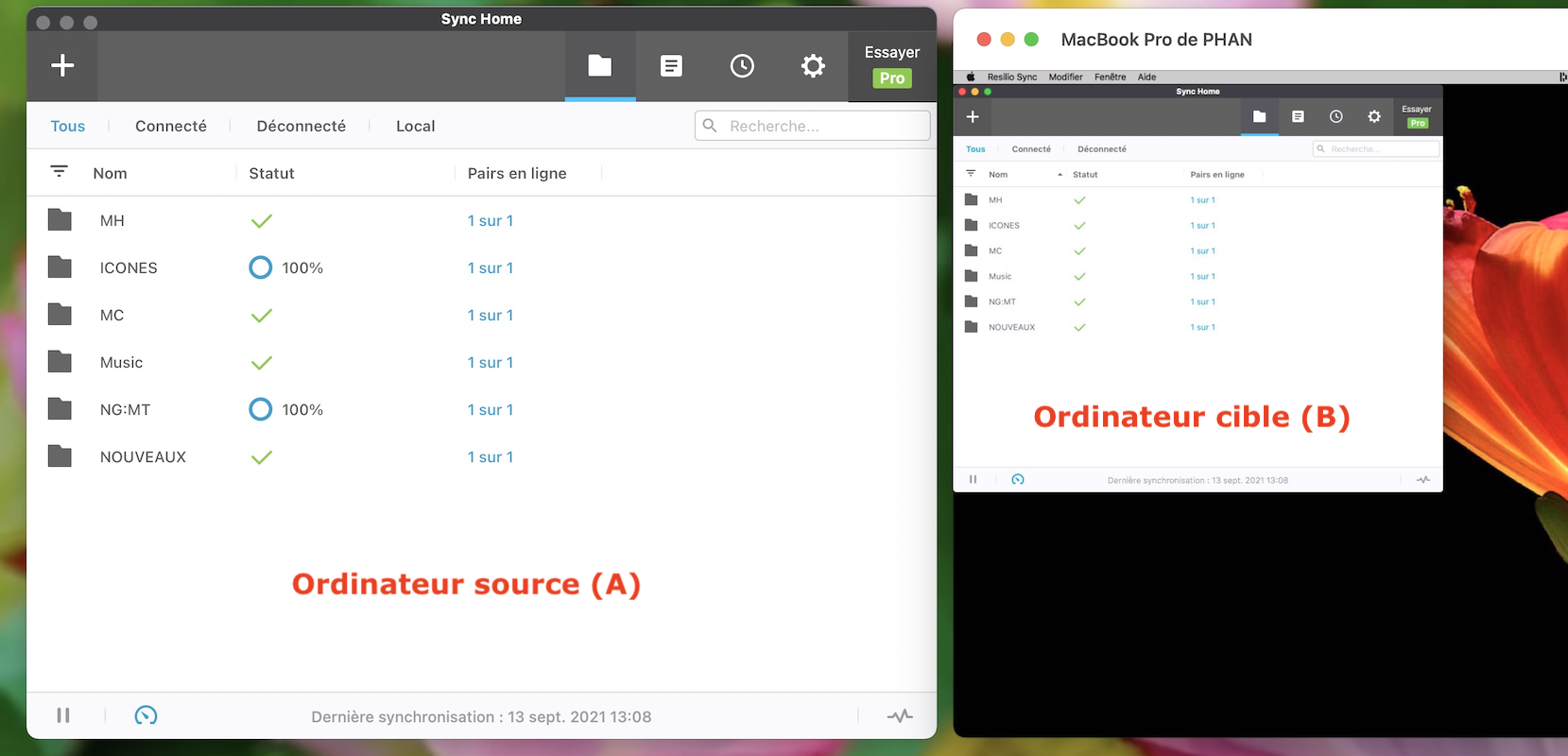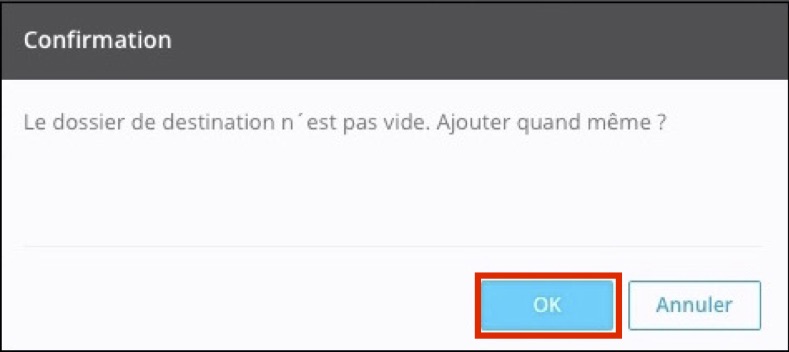RESILIO SYNC
Synchroniser vos données personnelles dans le Cloud ne vous inspire pas confiance par crainte du piratage de vos données sensibles ?
Je vous propose alors une autre alternative : RESILIO SYNC, votre Cloud personnel.
Resilio Sync est avant tout un service de synchronisation directe.
Aucun stockage de vos données sur un Cloud distant, personne ne peut donc y accéder sans votre autorisation. La sécurité est à ce prix.
Cette synchronisation utilise la technologie P2P (peer-to-peer), permettant l’échange crypté de données entre ordinateurs, sans passer par un serveur central.
L’ordinateur source servira de « serveur ».
La synchronisation des données débutera dès la connexion de l’ordinateur « cible » au réseau WiFi.
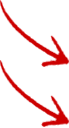
Il faudra d'abord activer le PARTAGE DE FICHIERS sur les deux machines, source et cible, afin de rendre cette synchronisation possible.
Voir ou revoir l'article sur la Technologie Bonjour en suivant ce lien https://www.astucesconseilsmac.com/technologie-bonjour/
COMMENT SYNCHRONISER DES DOSSIERS
Nous allons prendre comme exemple l’ordinateur source (A) et l’ordinateur cible (B).
- Téléchargez Resilio Sync via ce lien (https://getsync.com/platforms/desktop/), et installez-le sur le Mac source et le Mac cible. Son icône se logera alors dans la barre de menu.
- Lancez Résilio Sync depuis l’ordinateur source. Dès l’écran d’accueil, renseignez tous les champs, puis cliquez sur le bouton Démarrer.
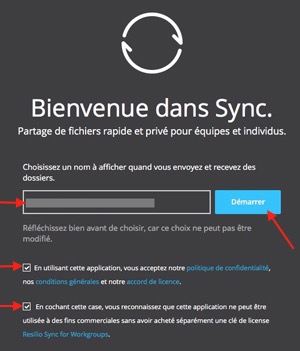 Renseignez tous ces champs avant de cliquer sur « Démarrer »
Renseignez tous ces champs avant de cliquer sur « Démarrer »
- L’interface de Resilio s’ouvre sur un écran vierge si vous le lancez pour la première fois. Pour ajouter un dossier à synchroniser, il faudra simplement cliquer sur le bouton « + » en bas de la liste.
LES DIFFÉRENTES ÉTAPES À RÉALISER
1/ Activez le PARTAGE D’ÉCRAN
Cette étape est à réaliser en premier sur toutes les machines concernées (si vous en avez au moins deux, voire plus…)
- Lancez Préférences Système | Partage.
2/ Activez le PARTAGE DE FICHIERS
3/ Affichez l’interface de Resilio Sync sur l’ordinateur A en cliquant sur son icône.
4/ Affichez les deux machines virtuelles côte à côte
- Sur l’ordinateur source (A), affichez la fenêtre du Finder avec sa barre latérale
- Connectez l’ordinateur cible (B) sur le réseau local. Le nom de cet ordinateur cible devrait s'afficher dans la barre latérale, sous la section Emplacements (ou Partagé(s) sur les anciennes versions macOS).
- Sélectionnez son nom, puis cliquez sur Partage d’écran... à droite de la barre latérale.
- La connexion faite, l’écran de l’ordinateur cible (B) s’affichera. Cliquez ensuite sur l’icône de Resilio dans la barre de menu pour ouvrir son interface.
- Redimensionnez éventuellement les deux écrans de Resilio et positionnez-les côte à côte.
Maintenant que tout est mis en place, commencez à mettre en place des dossiers pour la synchronisation.
MISE EN PLACE DE LA SYNCHRONISATION
SUR L’ORDINATEUR SOURCE (A)
- Cliquez sur le + en haut à gauche de la fenêtre pour ajouter un répertoire à synchroniser. Et toutes modifications à l’intérieur de ce répertoire se répercuteront vers l’ordi cible dès que celui-ci sera connecté au réseau local.
- Dans la fenêtre suivante, cliquez sur Dossier standard.
- Sélectionnez votre dossier à synchroniser, puis validez en cliquant sur Ouvrir.
➢ Sous l’onglet Lien : :
-
-
-
- Autorisation : sélectionnez Lecture et écriture (Lecture seule n’autorise pas le rajout de modifications).
-
-
-
-
-
- Sécurité : Si vous cochez Les nouveaux pairs, cela signifiera que toute personne voulant utiliser votre lien devra obtenir votre accord. Sélectionnez ensuite le nombre de jours pendant lesquels le lien restera actif.
-
-
➢ Sous l’onglet Clé, copiez la clé en Lecture et écriture puis fermez la fenêtre (vous pouvez aussi coller cette clé dans un fichier Text Edit ou Excel afin de la réutiliser plus tard).
- Maintenant que la clé est dans le presse-papier, sélectionnez l’ordinateur cible (B).
SUR L’ORDINATEUR cible (B)
- Ouvrez Resilio en cliquant sur son icône dans la barre de menu
- Cliquez sur le + pour ajouter un répertoire, puis sur Saisir une clé ou un lien. Ø Collez la clé (par un clic-droit) et cliquez sur Suivant.
- Collez la clé
- Dans le Finder, sélectionnez l’emplacement de ce nouveau dossier à synchroniser.
- Si le dossier cible est absent, créez-le et nommez-le.
- Cliquez ensuite sur CRÉER, puis sur OUVRIR. Le dossier s'ajoutera dans l’interface de Resilio (ici). L’indexation débutera aussitôt.
- Cette coche ✔ signifie que la synchronisation est terminée. Vous retrouverez alors le(s) même(s) répertoire(s) synchronisés sur les deux ordinateurs.
Par contre, si vous avez un dossier sur l’ordinateur source (A) avec 4 fichiers, et le même dossier sur l’ordinateur cible (B) avec 1 seul fichier, vous pouvez mettre en place une synchronisation afin que les 2 dossiers disposent des mêmes fichiers synchronisés.
Pour cela, refaites la même manipulation que précédemment :
- Allez sur l’ordinateur source (A), cliquez sur le + pour ajouter un répertoire, puis sur Saisir une clé ou un lien.
- Collez la clé (en faisant un clic-droit) et cliquez sur Suivant
- Dans l’arborescence du Finder, sélectionnez l’emplacement de ce nouveau dossier à synchroniser puis sélectionnez-le
- Cliquez ensuite sur OPEN. Vous aurez alors cette alerte « Le dossier de destination n’est pas vide. Ajouter quand même ? ». Validez en cliquant sur OK.
L’indexation débutera aussitôt. Cette coche ✔ signifiera que la synchronisation est terminée. Vous retrouverez alors le(s) même(s) répertoire(s) synchronisés sur les deux ordinateurs.
Pour finir, cliquez dans Partage d’écran | Quitter Partage d’écran.
Fermez la fenêtre (cmd W) de Resilio Sync sans quitter l’application afin de la laisser active en tâche de fond.
AVANTAGES ET INCONVÉNIENTS DE RESILIO SYNC
Resilio Sync n’est pas un espace de stockage. C’est un service de synchronisation directe.
Aucun stockage de vos données sur un Cloud distant, donc aucun accès possible sans votre autorisation. C'est la sécurité assurée.
AVANTAGES
Si l’ordinateur cible est hors ligne, la synchronisation se remettra en marche dès sa reconnexion au réseau.
C’est la magie de la synchronisation en temps réel. La mise en place de la synchronisation peut sembler longue, mais une fois celle-ci faite, tout sera limpide..
C’est un logiciel très pratique, surtout si vous travaillez en entreprise, à plusieurs sur les mêmes fichiers continuellement modifiés. Avec Resilio Sync, tout se synchronisera automatiquement.
Condition pour que la synchronisation fonctionne : le serveur (c’est-à-dire l’ordinateur source) devra rester allumé en permanence.
INCONVÉNIENTS
Lorsque deux ordinateurs sont liés par cette fonctionnalité, tout fichier modifié ou supprimé sur l’un le sera instantanément sur l'autre, et ce, de façon transparente et automatique, sans aucune intervention de votre part.
L’icône de cette application représente d’ailleurs une double flèche. Les modifications faites sur le(s) fichier(s) se répercuteront également sur le(s) même(s) fichiers distant(s), et ce, de façon transparente et automatique, sans aucune intervention de votre part.
➜ Faites donc très attention avant de supprimer un fichier du serveur (source ou cible).
Si l’un des deux ordinateurs est hors ligne, la synchronisation redémarrera dès la reconnexion au réseau.
C’est la magie de la synchronisation en temps réel. La mise en place de la synchronisation peut sembler longue, mais une fois celle-ci faite, tout sera limpide..
CONCLUSION
Resilio Sync est très pratique, surtout si vous travaillez en entreprise, et à plusieurs sur les mêmes fichiers continuellement modifiés et mis à jour.
Tous les fichiers se synchronisent automatiquement en temps réel.
PARTAGEZ CET ARTICLE 🙂
Vous avez aimé cet article ? Partagez-le avec vos collègues ou amis.