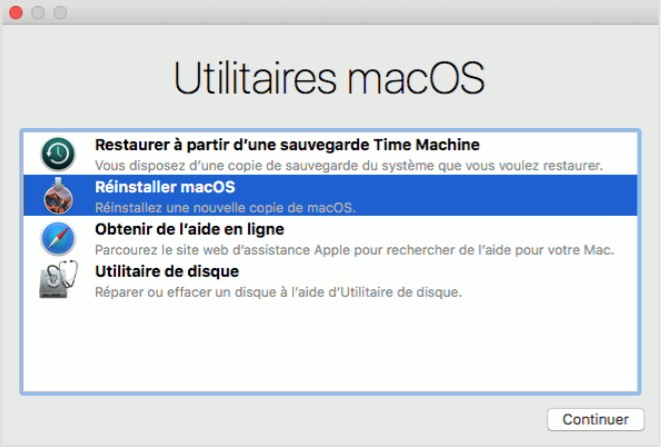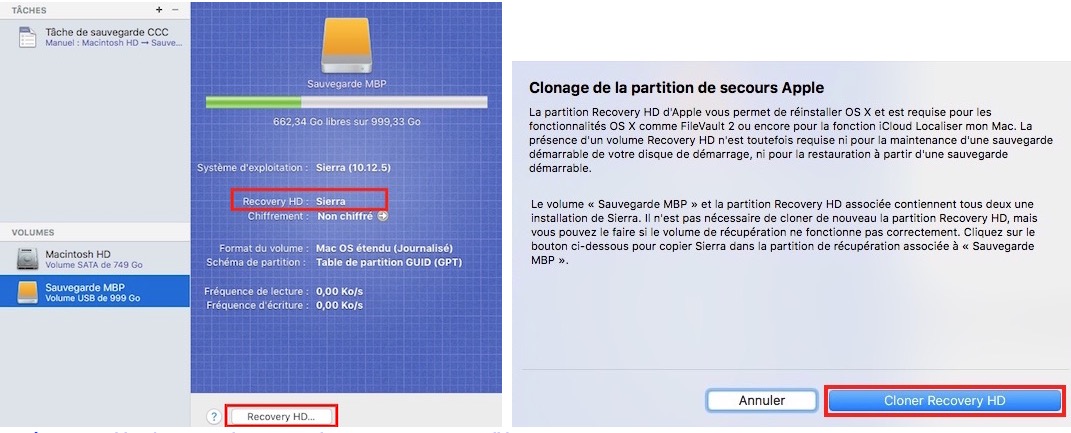RÉINSTALLER macOS avec Recovery HD
Pour réinstaller votre système d’exploitation, Apple propose depuis quelques versions un outil de restauration du nom de Recovery HD.
Cette partition de récupération donne accès à plusieurs options :
- Restaurer vos données à partir d'une sauvegarde Time Machine,
- Réparer ou effacer votre disque interne, ou tout autre périphérique de stockage, avec Utilitaire de disque,
- Réinstaller macOS grâce au téléchargement et à la réinstallation du système d'exploitation,
- Obtenir de l’aide en ligne en lançant Safari.
Il s’agit, en fait, d’une « partition invisible ». Elle est automatiquement créée sur votre disque dur au moment de l’installation ou lors de la mise à jour vers un nouveau système d’exploitation.
Sur OS X El Capitan, par exemple, cette partition est installée « par défaut » à côté de votre système. Vous ne pourrez cependant pas la visualiser même en lançant « Utilitaire de disque », cette partition étant invisible.
ACCÉDER À LA PARTITION DE RÉCUPÉRATION POUR RÉINSTALLER macOS
Il existe, pour cela, deux façons de faire :
- Démarrage du Mac avec les touches cmd+R enfoncées : il faut, pour cela, maintenir ces touches enfoncées jusqu’à ce que le logo Apple apparaisse. Le démarrage est terminé lorsque la fenêtre des utilitaires macOS apparaît.
- Faire son choix parmi les différentes options présentées, puis cliquer sur Continuer
- Les deux touches cmd+R enfoncées réinstallent la dernière version de macOS installée sur votre Mac, sans passer à une version plus récente.
- Ou alors, maintenir la touche « alt » enfoncée lors du démarrage ➜ Cela permet de sélectionner la partition « Récupération 10.11.1 » (comme dans l’exemple). Elle s’affichera à côté du Macintosh HD.
Assistant disque de récupération
Apple propose aussi de télécharger un « Assistant disque de récupération » qui permettra de cloner la partition « Recovery HD » sur un disque dur externe ou sur une clé USB non bootable. Cette clé sera un simple clone de la partition Recovery HD.
Vous pourrez ensuite l’utiliser à la place de la partition « Recovery HD » installée sur votre disque dur interne.
Pour les Mac plus récents, en cas de panne de votre disque interne, Apple met à disposition la fonction « Obtenir de l’aide en ligne » qui propose de démarrer votre Mac à partir des serveurs d’Apple pour procéder à la réinstallation de macOS.
Cela permettra d’utiliser toutes les fonctionnalités et de télécharger plus de 6 Go de données nécessaires à la réinstallation d’un système d’exploitation.
« Récupération Internet de macOS » vérifiera alors le numéro de série de votre machine pour s’assurer que vous en êtes bien le propriétaire, puis télécharge et lance une image disque du disque dur de récupération.
Même s’il est possible de restaurer macOS en passant par la fonction « Réinstaller macOS » proposée par Recovery HD, il est préférable d’utiliser le clone (si vous en avez un) pour procéder à une réinstallation de macOS.
Si votre disque interne a des soubresauts et vous lâche, comment faire ? C’est facile avec un clone ou une clé USB bootable.
D’où l’utilité d’avoir au moins une sauvegarde (clone ou clé bootable) pour réinstaller le système d’exploitation ou restaurer ses données.
Cela évitera d’être totalement dépendant de l’aide de macOS.

Info utile : bootable veut simplement dire que vous pourrez démarrer à partir d’une sauvegarde externe.
Créer cette partition sur votre clone avec Carbon Copy Cloner
Lorsque vous sauvegardez un volume macOS avec Carbon Copy Cloner, celui-ci archive automatiquement le volume Recovery HD associé au volume source dans une image disque. Il est possible, par la suite, de restaurer cette archive sur un autre volume Recovery HD.
Si d’aventure, votre clone ne possédait pas de partition de restauration, ou si vous voulez le créer sur un disque dur externe sur lequel existe déjà une partition bootable, vous pouvez la recréer facilement, sans reformater avec Utilitaire de disque ni réinstaller un système.
Il faut simplement :
- Disposer du fichier d’installation d’OS X adéquat dans le dossier Applications
- Que le disque à modifier soit au format Mac OS étendu journalisé avec schéma de partition GUID, impératif si vous voulez qu’il soit bootable, depuis n’importe quel Mac
- Utiliser la version d’évaluation de Carbon Copy Cloner qui pourra servir pour cette occasion car elle est pleinement opérationnelle (CCC étant dorénavant payant)
Comment créer ce volume Recovery HD ?
- Insérez un disque de sauvegarde
- Sélectionnez ce volume qui apparaît dans la barre latérale de CCC
- Cliquez sur Recovery HD… en bas de la fenêtre
- Dans la fenêtre suivante « Clonage de la partition de secours Apple », cliquez sur Cloner Recovery HD.
En outre, si votre volume de récupération ne fonctionnerait pas correctement, vous pouvez recréer un nouveau volume Recovery HD sur ce même volume.
CCC vous informera alors que vous pouvez restaurez Recovery HD.
Recloner Recovery HD peut s’avérer utile si ce volume connaît des dysfonctionnements empêchant la restauration des données.
CONCLUSION
Sans DVD de réinstallation, il est important de posséder, par devers soi, une sauvegarde hébergeant une partition de récupération.
Cela vous permettra de restaurer vos données ou de réinstaller macOS en cas de crash de votre système.
PARTAGEZ CET ARTICLE 🙂
Vous avez aimé cet article ? Partagez-le avec vos collègues ou amis.