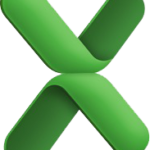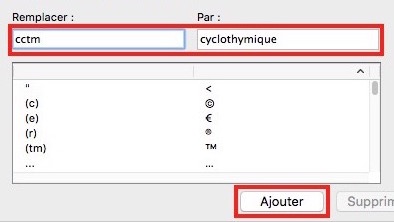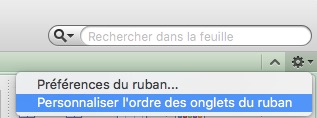Paramétrages Excel à gérer dans le panneau des Préférences du logiciel…
Lorsque l’on travaille régulièrement sur Excel de Microsoft, il est important de régler correctement ses Préférences afin de gagner en productivité, mais surtout en efficacité.
Paramétrages Excel
- Lancez Excel
- Puis dans la barre de menu en haut à gauche, cliquez sur l’intitulé Excel. Sinon, utilisez le raccourci clavier [⌘,] pour un accès encore plus rapide.
- Le panneau des Préférences s’ouvre et affiche toutes les icônes du volet, lesquelles sont organisées en trois familles :
- Création,
- Formules et listes,
- Partage et confidentialité.
Voici quelques indications pour les plus significatives.
→ Général
Permet de définir des paramètres généraux tels que :
- La taille de la police utilisée,
- Le nombre de feuilles à la création d’un nouveau classeur,
- Le mode d’affichage des feuilles de calcul,
- etc.
→ Afficher
Permet de gérer la façon dont Excel affiche votre classeur et les données et objets qui s’affichent à l’écran.
→ Correction automatique
Si vous cochez la case Correction en cours de frappe, Excel corrigera les fautes de frappe à la volée.
Pour saisir plusieurs fois un texte ou des données un peu compliquées, le meilleur moyen de le faire est d’utiliser la fonction « correction automatique », les erreurs de frappe ou les inversions de lettres étant toujours possibles.
Vous pourrez configurer une liste de mots de remplacement dans le champ « Par ». Excel les utilisera automatiquement quand vous taperez certains termes, lettres ou syllabes définis au préalable dans le champ Remplacer. Il se chargera alors d’effectuer les substitutions au cours de la frappe.
Pour que cette action soit possible, n’oubliez surtout pas de cliquer sur Ajouter.
→ Listes personnalisées
Ces listes permettent de trier ou de remplir automatiquement des cellules avec les mêmes données sans devoir faire du copier/coller d’un classeur vers un autre classeur.
Excel a déjà créé des listes personnalisées, mais vous pouvez créer les vôtres sur la base d’autres critères plus personnels.
→ Enregistrer
Il y a une chose primordiale à paramétrer : la fréquence d’enregistrement automatique d’un fichier de récupération du classeur.
Le délai de récupération automatique est fixé par défaut à 10 minutes. Réduisez ce délai pour éviter la perte de données éventuelles en cas de plantage ou de panne de courant imprévisible, ce qui peut arriver à tout moment pour diverses raisons. A mon avis, 5 minutes serait un bon compromis.
Même si cette fonction de récupération est mise en place, elle ne remplace pas la commande Enregistrer. Vous devrez quand même enregistrer votre travail avant de fermer le classeur.
→ Partage et Confidentialité
Dans la rubrique Sécurité | Sécurité des macros, cochez Avertir avant d’ouvrir un fichier qui contient des macros. De cette façon, si vous avez un doute sur un fichier comportant du code VBA « potentiellement malicieux » (le VBA étant le langage Visual Basic de Microsoft), vous pouvez ainsi renoncer à l’ouvrir.
Pour info :
Une macro est une série de commandes exécutables les unes après les autres dans un ordre séquentiel précis, permettant d’automatiser certaines tâches répétitives. Parfois, ces commandes peuvent engendrer des dysfonctionnements si elles ne fonctionnent pas correctement. De plus, une macro peut s’exécuter dès l’ouverture du fichier Excel sans l’intervention de l’utilisateur.
→ Compatibilité
Vous pourrez définir le format d’enregistrement « par défaut » des fichiers pour faciliter le partage de classeurs Excel avec des utilisateurs d’autres environnements ou des utilisateurs d’autres tableurs.
Evitez cependant le format xlsx si vos collègues et amis travaillent sur des versions plus anciennes d’Excel.
- Avec un fichier xls, vous ne pouvez pas savoir si votre classeur contient ou non des macros.
- Alors qu’avec un fichier xlsx, vous êtes certain qu’il n’y en a pas.
En gros, le format xlsx est apparu avec Excel 2007 et ne présente que des avantages par rapport à l’ancien format xls :
- Taille des fichiers mieux compactée et donc plus réduite,
- Protection contre les macros,
- Agrandissement de la zone de travail (davantage de colonnes et de lignes),
- Nouvelle gestion des couleurs et des thèmes,
- Intégration dans des pages web.
C’est à vous de faire le bon choix du format en fonction de vos besoins et de votre environnement de travail au quotidien.
→ Ruban
Cette partie supérieure de l’interface d’Excel se compose des onglets : Accueil, Mise en page, Tableaux, Graphiques, SmartArt, Formules, Données, Révision, Développeur.
Chaque onglet est, quant à lui, composé de sous-onglets :
- Onglet Accueil : Modifier ; Police ; Alignement ; Nombre ; Format ; Cellule ; Thèmes
- Onglet Mise en page : Mise en page ; Affichage ; Imprimer ; Fenêtre
- Onglet Tableaux : Options du tableau ; Styles de tableau ; Cellules ; Outils
- etc…
Les onglets ne sont pas fixes et vous pouvez les réorganiser selon vos préférences, par l’affichage, ou le masquage, de ceux que vous n’utilisez pas. Pour cela, il vous suffit simplement de :
- Cliquez sur la roue dentée, à droite de l’interface d’Excel,
- Choisissez Personnaliser l’ordre des onglets du ruban
- Cliquez ensuite sur Terminer pour fermer.
CONCLUSION
Paramétrer avec soin votre interface de travail sur Excel vous aidera à mieux le prendre en main, et donc, de travailler avec plus d’efficacité.
PARTAGEZ CET ARTICLE 🙂
Vous avez aimé cet article ? Partagez-le avec vos collègues ou amis.
Merci.
Huong