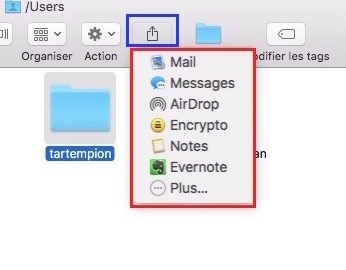Le menu Partager
Ce menu utilise des commandes qu’Apple et les applications tierces proposent afin d’exporter et de partager des documents et des fichiers directement depuis le Finder.
Depuis Yosemite, Apple a ajouté un menu Partager, matérialisé par une icône carrée pointant une flèche vers le haut.
Utiliser le menu Partager
Sur macOS, au fil de vos installations, il est possible d’ajouter des fonctionnalités aux outils natifs tels que le Finder ou Safari, et ce, grâce aux extensions et aux commandes de partage. Ces extensions sont à gérer dans le panneau des Préférences Système | Extensions | Menu Partager.
Il existe deux types d’extensions : celles relatives au partage, et celles relatives à l’action.
Pour info : une extension est un petit programme qui permet d’ajouter des fonctionnalités à une application ou à un navigateur.
Les extensions de partage
Par défaut, certaines extensions natives Apple sont prêtes à l’emploi. Vous les trouverez dans la barre d’outils du Finder sous la fameuse icône carrée pointant une flèche vers le haut.
Dans cette liste se trouvent les extensions natives que vous pourrez partager :
- Avec les appareils de la marque à la qu’Apple a jugé utiles pour d’éventuelles interactions avec les fichiers du Finder.
- Par messagerie électronique, Messages, ou même dans le corps d’une note : cela facilite l’envoi des images et des fichiers.
- Sur les sites web de partage vidéo tels Youtube, Facebook, Vimeo, etc.
- Sous forme de séquence QuickTime dans un dossier du Finder.
Vous y trouverez aussi des programmes que vous aurez vous-même installés, et qui pourraient aussi accueillir des fichiers au format image, à l’instar d’Evernote.
Cette sélection de modules n’est pourtant pas limitative car elle varie en fonction des programmes que vous utilisez. Safari peut, par exemple, offrir d’autres extensions pour le partage d’une page web ou l’ajout de signets.

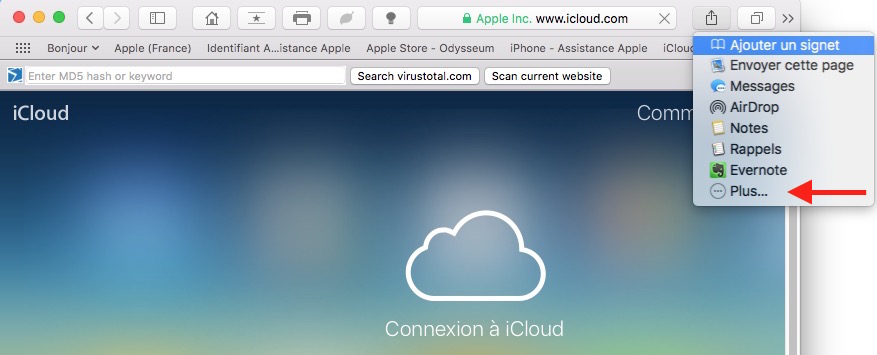 Modules d’extension de Safari
Modules d’extension de Safari
Les extensions d’action
Ces extensions du menu Partager vous permettent d’accéder rapidement à une fonction précise puisque son « raccourci » sera directement intégré dans l’interface de l’application utilisée.
C’est le cas pour Aperçu via son icône représentant une petite « valise » dans la barre de menu. Cette icône affichera la barre d’outils de balisage, lorsque vous avez besoin de procéder à des annotations ou à des modifications sur votre document. Cliquez simplement sur l’icône Annoter.
Vous pouvez, en outre, contrôler la liste des extensions qui y apparaissent et personnaliser ces menus contextuels. Pour cela :
- Cliquez sur l’option Plus… en bas de chaque liste pour accéder à la configuration.
- Ou encore, rendez-vous dans les Préférences Système │ Extensions. Cliquez dans la colonne de gauche sur Menu Partager : la liste des extensions installées dans votre système apparaît. Libre à vous d’activer ou de désactiver ces extensions ou de modifier leur ordre d’apparition dans la liste. Celles qui seront activées se placeront d’office en tête de liste. Vous pouvez faire de même avec les extensions d’actions évoquées plus haut…
A noter cependant :
- Les extensions d’Apple sont grisées car elles ne peuvent pas être désactivées.
- Vous pouvez désactiver les extensions installées par défaut par les applications tierces, sans impacter le fonctionnement des applications qui les proposent. Ce sont simplement leurs services que vous aurez en moins.

 Activer ou désactiver les extensions
Activer ou désactiver les extensions
CONCLUSION
Le menu Partager est pratique mais si certaines applications tierces les installent par défaut alors que vous n’en avez aucune utilité, n’hésitez pas à les désinstaller. Votre menu n’en sera que plus clair.
PARTAGEZ CET ARTICLE 🙂
Vous avez aimé cet article ? Partagez-le avec vos collègues ou amis.
Merci.
Huong