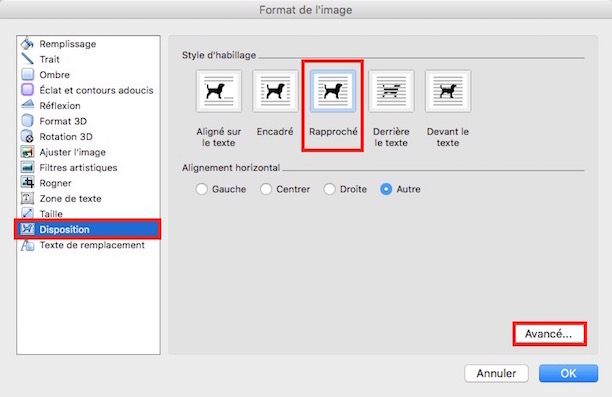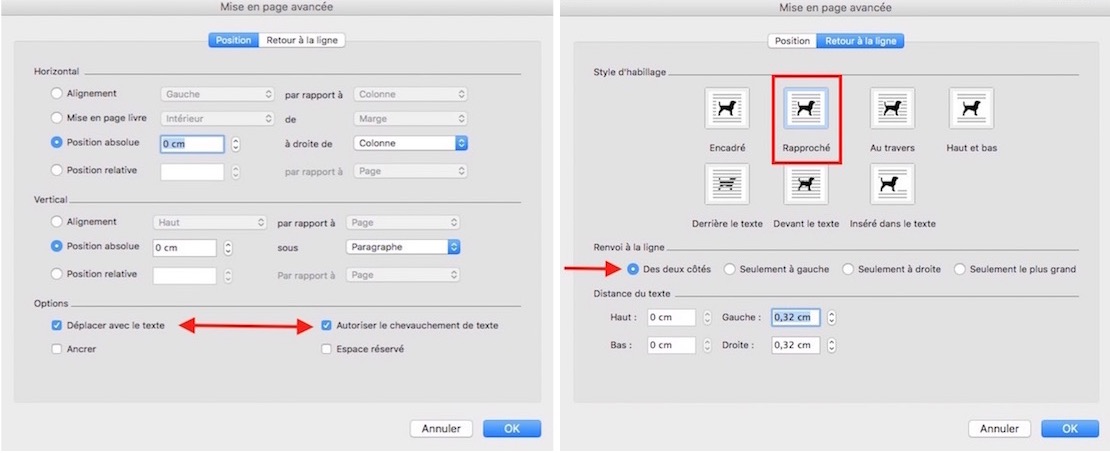HABILLAGE DE TEXTE
Nul besoin de travailler avec des logiciels graphiques ou de mise en page pour obtenir de jolis habillages de texte. Vous pouvez obtenir les mêmes résultats en utilisant simplement WORD, de Microsoft.
Word intègre des outils de retouche qui permettent, outre l’insertion d’images, d’effectuer des modifications appréciables : retoucher des clichés, appliquer des effets, les intégrer dans du texte, etc.
HABILLAGE DE TEXTE RAPPROCHÉ
Dans ce tutoriel, nous allons d’abord insérer l’image avant de coller le texte.
Avant de commencer :
- Enregistrer votre image en JPG ou en PNG, dans le dossier Téléchargements de votre compte utilisateur.
- Faites de même pour votre texte, ceci pour un accès plus facile. Vous pourrez ensuite déplacer votre travail terminé dans son dossier de destination.
INSÉRER UN OBJET POUR L’HABILLAGE DE TEXTE
- Lancez Word puis cliquez dans Insertion | Objet… | A partir du fichier… Parcourez l’arborescence de votre disque dur, sélectionnez votre image et cliquez sur Insérer.
- Une fois votre image insérée, faites tous les réglages nécessaires et modifiez sa taille. Faites un clic-droit dans l’image | Format de l’image…
- Rubrique Taille : rentrez vos valeurs en hauteur, la largeur s’adaptera automatiquement. Cochez les deux cases Garder les proportions et Proportionnelle à l’image d’origine. Puis OK.
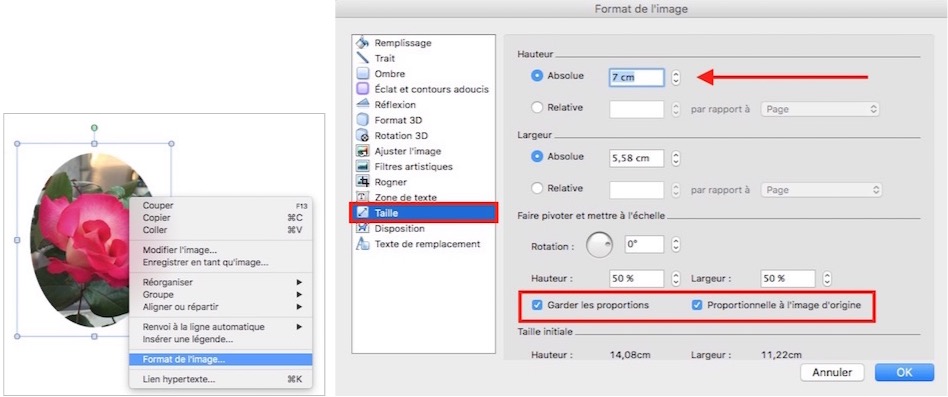 Le menu « Format de l’image… » permet de faire tous les réglages nécessaires
Le menu « Format de l’image… » permet de faire tous les réglages nécessaires
⁃ Rubrique Disposition : cliquez sur Rapproché. Sélectionnez ensuite Avancé… (cette rubrique vous offre, en outre, plusieurs choix de types d’habillage que vous pourrez tester plus tard…)
⁃ Dans la fenêtre Mise en page avancée :
- Onglet Position, laissez coché par défaut Déplacer avec le texte et Autoriser le chevauchement de texte (le texte s’écartera en fonction du déplacement de l’image) ;
- Onglet Retour à la ligne : sélectionnez Des deux côtés (cela permet de définir le comportement du texte par rapport à votre image dans le cas précis de l’habillage « rapproché »).
- Copiez ensuite votre texte et collez-le dans votre document. Saisissez votre image et déplacez-la sur votre texte (à gauche, à droite, au milieu, en haut, en bas). Le texte s’écartera de lui-même pour lui laisser la place.
- Votre insertion d’image est terminée.
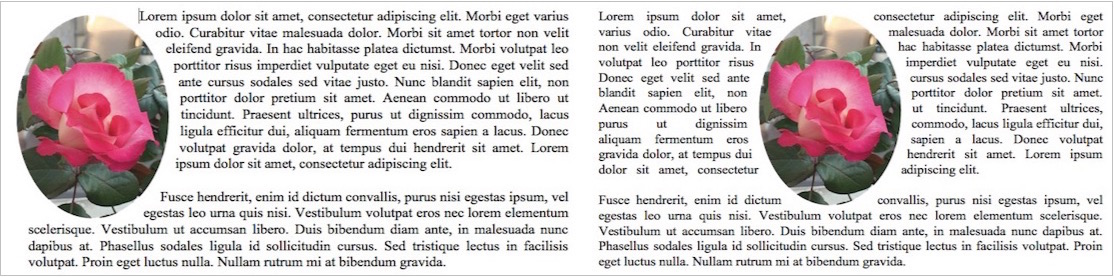 Vous avez ci-dessus deux styles de texte rapproché
Vous avez ci-dessus deux styles de texte rapproché
HABILLAGE DE TEXTE ET IMAGE EN FILIGRANE
La manipulation sera la même que précédemment, mais cette fois-ci, il y aura deux dispositions de texte possibles : soit derrière le texte, soit devant le texte, avec un réglage de la transparence à effectuer.
- Lancez Word puis cliquez dans Insertion | Objet… | A partir du fichier… Parcourez l’arborescence de votre disque dur, sélectionnez votre image et cliquez sur Insérer.
- Une fois votre image insérée, faites tous les réglages nécessaires et modifiez sa taille. Faites un clic-droit dans l’image | Format de l’image…
Derrière le texte :
- Onglet Taille : rentrez vos valeurs en hauteur, la largeur s’adaptera automatiquement. Cochez les deux cases Garder les proportions et Proportionnelle à l’image d’origine.
- Onglet Disposition : cliquez sur Derrière le texte. Sélectionnez ensuite Avancé… Dans la fenêtre Mise en page avancée, laissez toutes les cases cochées par défaut. Puis OK pour valider. C’est la meilleure disposition, l’image et le texte restant « visibles ».
Devant le texte :
- Onglet Image : dans la rubrique Contrôle de l’image, poussez la réglette jusqu’à obtenir une transparence laissant entrevoir le texte caché. Puis OK pour valider.
- Vous aurez ainsi un effet de filigrane. Cependant, pour que cette option soit cohérente, votre image doit être assez claire et le texte suffisamment gras pour que les deux éléments soient visibles.
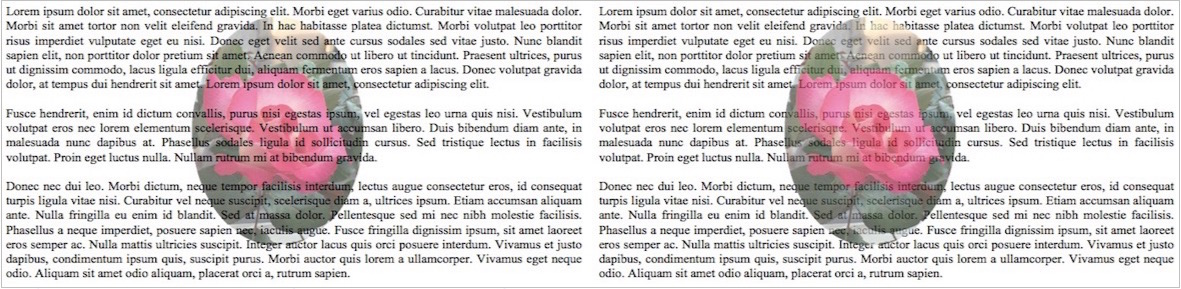 Texte devant l’image (à gauche) et texte derrière l’image (à droite) : la différence se trouve dans la netteté du texte
Texte devant l’image (à gauche) et texte derrière l’image (à droite) : la différence se trouve dans la netteté du texte
COMMENT FAIRE UNE LETTRINE
- Lancez Word et ouvrez votre document texte. Positionnez votre curseur en début de paragraphe
- Dans la barre de menu, sélectionnez Format puis cliquez dans Lettrine…
- Cliquez sur Dans le texte, puis déterminez la Hauteur de lignes qu’occupera votre lettrine dans le paragraphe
- Renseignez la distance si vous voulez en mettre entre la lettrine et le texte
- Puis OK pour valider
- Votre lettrine est créée et remplacera la première lettre au niveau de votre paragraphe.
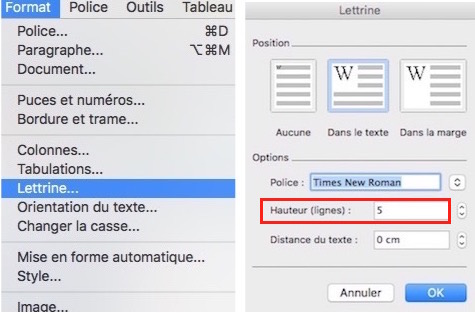 Pour créer votre lettrine, c’est par ici
Pour créer votre lettrine, c’est par ici
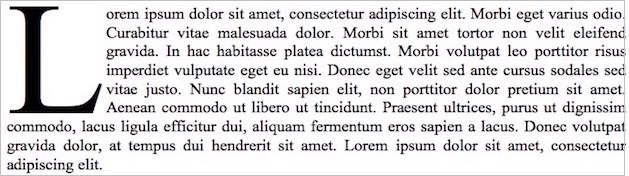 Lettrine pour habiller le paragraphe
Lettrine pour habiller le paragraphe
NB : Ce tutoriel a été réalisé avec Word 2011. Il est cependant tout à fait possible de le faire avec des versions antérieures de Microsoft Office.
CONCLUSION
Il est très facile d’embellir un texte avec des « artifices ». Word, de Microsoft Office, nous offre cette possibilité. Alors pourquoi ne pas en profiter ? Vous n’en retirerez que des bénéfices, mais surtout le plaisir d’avoir un contenu plus créatif.
PARTAGEZ CET ARTICLE 🙂
Vous avez aimé cet article ? Partagez-le avec vos collègues ou amis.