Crypter des données…
Dans quel but et comment faire ? Le cryptage des données via une image-disque chiffrée est une solution indispensable pour garder des informations confidentielles « vraiment confidentielles ».
Certains utilisateurs lambdas ne prennent pas assez en compte ce problème de la sécurisation de leurs données stockées en local sur leur ordinateur.
C’est un tort…
QU’ENTEND-ON PAR « CRYPTER DES DONNÉES » ?
La sécurité de vos documents est-elle une affaire qui vous tient à cœur ? Si tel est le cas, je suppose que vous vous êtes donc déjà penché sur la question.
Pour les autres, sachez que l’un des meilleurs procédés pour les préserver des yeux « indiscrets » est d’utiliser une méthode de cryptage.
Nombre de services d’hébergement en ligne chiffrent vos données « à la source », avant leur transfert sur le cloud. Mais une fois sur place, vos données restent stockées « en clair » !
En ajoutant une couche de sécurité supplémentaire à vos données, vous les protégerez de l’ouverture par des personnes non autorisées, ou mal intentionnées.
Pour archiver des documents personnels et sensibles sur Dropbox, par exemple (ou sur tout autre cloud de votre choix), chiffrez, au préalable, vos précieuses données avant leur transfert. Pour cela, regroupez tous vos fichiers dans une image disque grâce à Utilitaire de disque (Applications | Utilitaires | Utilitaire de disque).
QU’EST-CE QU’UNE IMAGE-DISQUE
Une image disque (.dmg), est un disque virtuel qui monte sur le Bureau lorsque l’on double-clique sur son icône.
Si en plus, cette image-disque est chiffrée, elle ne dévoilera son contenu qu’après la saisie d’un mot de passe. Ce conteneur chiffré est un « volume ».
Déposez-y ensuite autant d’éléments (fichiers, documents, images, vidéo, etc) que vous souhaitez, sous réserve de l’espace disponible à l’intérieur de ce volume. Cet espace sécurisé fonctionne comme un coffre-fort numérique que l’on ouvre et que l’on referme ensuite en l’éjectant.
Le chiffrement/déchiffrement s’effectue à la volée et en toute transparence. Cela permet de créer un volume caché à l’intérieur du volume principal.
COMMENT CRÉER CETTE IMAGE-DISQUE ?
Dans la partie supérieure de l'écran
- Lancez Utilitaire de disque | Fichier | Nouvelle image | Image vide…
- Dans le champ Enregistrer sous, donnez un nom à votre image-disque.
- Indiquez son emplacement. Vous pouvez le garder sur le Bureau pour un accès plus facile ou choisir un autre emplacement.
Dans la partie inférieure de l'écran
- Nom : nommez le volume. Ce sera le nom du volume monté (c'est-à-dire une fois sorti de l'image-disque). Trouvez-lui un nom différent de celui de l’image-disque. Par exemple, j'ai nommé mon image-disque « Secrets » et le volume qu'il contient « Docs perso ».
- Taille : il faudra définir une taille qui soit suffisamment grande pour contenir tous vos documents. Généralement, la quantité de données sensibles à protéger n’est pas énorme. Les documents texte n’occupant pas beaucoup de place, ce sont surtout les vidéos et les photos qui en prennent beaucoup. Donc, je vais mettre ici 100 GB, cela devrait largement suffire. Il faudra écrire, ici, GB pour Giga Bytes qui est la terminologie anglaise pour désigner Giga Octet (GO) en français.
- Format : OS X étendu (journalisé)
- Chiffrement : vous avez deux choix : AES 128 qui est suffisant pour l’utilisateur lambda, et AES 256 qui est recommandé si vous avez des documents hautement sensibles car ce chiffrement n’a pas encore été cassé. Pour l'un ou l'autre, il vous faudra définir un mot de passe fort. Dans l’idéal, ce mot de passe devra comporter au minimum 8 caractères avec minuscules et majuscules, un ou deux chiffres, et un ou plusieurs symboles. Il ne faudra surtout PAS OUBLIER CE MOT DE PASSE sinon tout le contenu de votre image-disque sera irrémédiablement perdu car inaccessible.
- Partition : table de partition GUID
- Format d’image : optez pour le format image disque SparseBundle qui a la particularité de prendre aussi peu de place que possible et de grossir au fur et à mesure de vos besoins, dans la limite de la taille maximale fixée.
- Cliquez sur Enregistrer pour finaliser la création. Votre image-disque aura l'extension .sparsebundle et portera donc le nom xxxxx.sparsebundle

Que signifie « Journalisé » ?
Issue du monde des serveurs, la journalisation signifie que toute écriture sur le disque est enregistrée dans un journal (un log).
Cela permet au système, en cas de plantage de la machine, de « remonter à la source » qui a occasionné le problème ou le dysfonctionnement et de « reconstruire le volume » en s’appuyant sur ce journal des écritures.
COMMENT UTILISER L'IMAGE-DISQUE ?
- Une fois enregistrée, l’image disque et son volume apparaissent à l'emplacement que vous aurez défini (dans cet exemple, c'est le Bureau).
- Double-cliquez sur le volume et déplacez tous vos documents « sensibles » à l’intérieur.
Je rappelle que pour déplacer un fichier, il faut appuyer simultanément sur la touche cmd tout en déplaçant le fichier. Sinon, vous ne ferez que le dupliquer, et du coup, l’original restera toujours à son emplacement d'origine et donc « accessible » à tout le monde. Ce qui n'est pas le but de l'image-disque.
- Lorsque vous aurez fini, fermez la fenêtre du volume et éjectez-le.
- Pour éjecter un volume, vous pouvez utiliser le raccourci-clavier cmd+E ou faire clic-droit | Ejecter.
Si vous avez besoin d’accéder de nouveau à votre volume pour afficher un document ou en déposer d’autres à l’intérieur, faites simplement un double-clic sur l’image-disque, et renseignez votre mot de passe.
- Ne mémorisez surtout pas ce mot de passe dans le Trousseau car sinon l’image-disque s’ouvrira automatiquement par un double-clic et dévoilera tous vos documents secrets !

FAITES TRÈS ATTENTION À CECI
- Si vous déplacez votre image-disque vers la Corbeille pour la démonter (c’est-à-dire la rendre « invisible »), cette action la supprimera totalement.
- Puis si vous videz la Corbeille, tout le contenu de l'image-disque sera irrémédiablement perdu.
- Par contre, vous pouvez la déplacer vers n’importe quel autre emplacement de votre choix sur le disque dur. L’emplacement sur le Bureau est simplement un exemple pour son côté pratique.
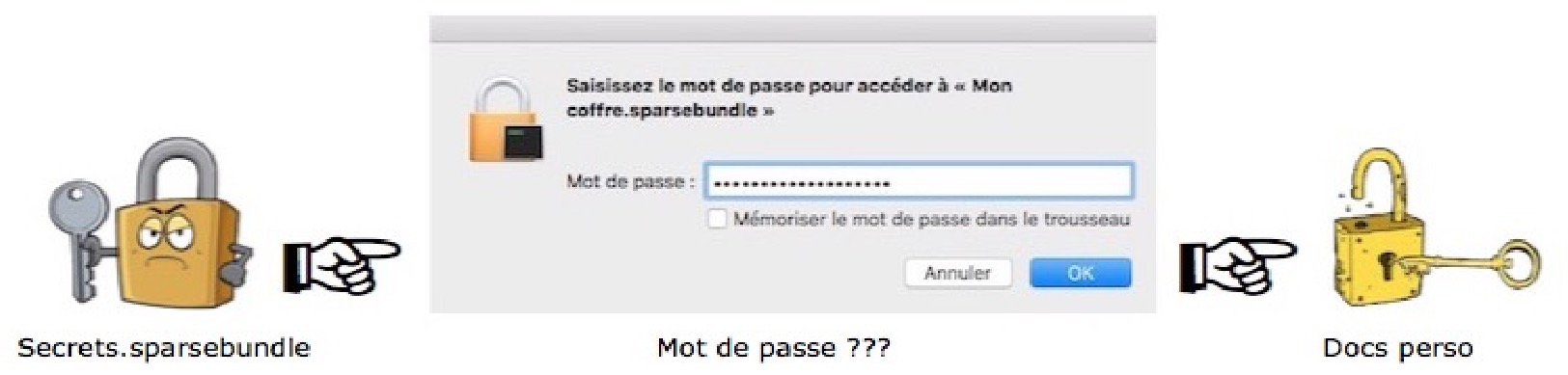
Montrez patte blanche, SVP !
CONSEILS UTILES
ABSTENEZ-VOUS d'enregistrer le mot de passe dans le *TROUSSEAU lorsque l'on vous le proposera lors de la première saisie.
Efforcez-vous de le retaper à chaque fois. Ainsi, vous le mémoriserez plus facilement.
Et en cas d’oubli de votre mot de passe, tout le contenu de votre image disque sera alors irrémédiablement perdu car inaccessible.
Si vous enregistrez le mot de passe dans le Trousseau, toute personne ayant accès à votre Mac pourrait ouvrir l’image-disque sans avoir à saisir le mot de passe puisque l'image-disque s’ouvrira automatiquement par un double-clic.
Ce qui n’est pas recommandé !
A savoir…
*Le TROUSSEAU est une application de macOS qui stocke vos mots de passe et vos informations de compte. Cela vous permet de réduire le nombre de mots de passe à mémoriser et à gérer.
Et lorsque vous accédez à un site web, à un compte de messagerie, ou à un serveur réseau protégé par mot de passe, vous pouvez enregistrer et stocker ce mot de passe dans votre Trousseau s'il vous est proposé de le faire.
Pour que vos données stockées dans le Trousseau soient sécurisées, veillez à configurer un mot de passe d'ouverture de session pour votre ordinateur.
Il est possible de personnaliser l’icône de votre image-disque en remplaçant son icône originale par toute autre image prise dans votre bibliothèque d’images.
Le rendu sera plus agréable à regarder.
Pour ce faire :
- Ouvrez l’image ou le dessin que vous voulez utiliser et faites Copier
- Cliquez sur l’icône de votre image disque et faites Lire les informations
- Dans la fenêtre ouverte, cliquez sur la minuscule icône en haut à gauche pour la sélectionner et faites Coller.
- L'icône de votre image disque sera alors remplacée par votre image personnalisée. Redémarrez l'ordinateur pour que le changement soit pris en compte.
CHIFFRER UN SUPPORT AMOVIBLE (Clé USB, Carte SD, disque dur externe)
Lorsque vous transportez des informations personnelles sur un support amovible tel une clé USB, par exemple, comment faire afin de la sécuriser, la soustraire aux regards indiscrets si jamais vous perdiez cette clé ?
C’est simple et gratuit : l’opération de sécurisation se fait toujours avec Utilitaire de disque, qui chiffrera la partition et la protégera par un mot de passe.
Comment faire avec une clé vierge de toutes données ?
Il faudra au préalable la formater avant d’y enregistrer vos données. Voici comment la formater :
- Lancez Utilitaire de disque
- Sélectionnez votre clé et cliquez dans l’onglet Effacer dans la barre de menu
- Nom : Donnez un nom à votre clé
- Format : OS X étendu (journalisé)
- Schéma : Table de partition GUID.
Comment faire avec une clé déjà formatée et contenant déjà des données ?
Le chiffrement direct n’affectera aucun élément présent.
• Faites simplement un clic droit sur l’icône de la clé et demandez Chiffrer « nom du support »
• Dans la fenêtre suivante, saisissez votre mot de passe, puis confirmez-le. N’oubliez surtout pas ce mot de passe au risque de ne plus pouvoir déverrouiller votre clé et accéder à son contenu. L’indice du mot de passe est « requis » avant de pouvoir activer le chiffrement du disque !
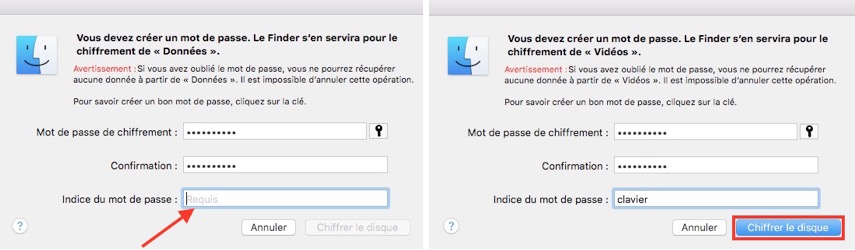 Créer le mot de passe avec indice
Créer le mot de passe avec indice
• Si votre support contient beaucoup de données, l’opération de prise en charge du chiffrement risque d’être un peu longue.
• Au bout d’un moment, l’icône de la clé va disparaître pendant le chiffrement. Elle reviendra sur le Bureau une fois l’opération terminée. Éjectez-la et débranchez-la.
• A chaque re-branchement de la clé, il vous faudra saisir le mot de passe afin d’accéder à son contenu.
Cette manipulation est valable pour n'importe quel autre support amovible.

ATTENTION
Le chiffrement de la clé (et de tout autre support amovible) est irréversible !
Ce qui signifie que vous ne pourrez pas supprimer ou changer le mot de passe de la clé.
En effet, il existe une option pour « chiffrer » la clé, mais aucune option pour « dé-chiffrer » cette même clé !
Cela semble logique sinon tout le monde pourrait facilement accéder aux contenus protégés…
Même le formatage d'une clé chiffrée est impossible !
Le mieux serait de mettre vos données « personnelles et sensibles » dans une image-disque chiffrée et de la mettre ensuite sur la clé USB non chiffrée.
Ainsi, pour pouvoir accéder au contenu de l'image-disque, il faudra d'abord renseigner le mot de passe.
CONCLUSION
Afin de protéger vos informations personnelles / professionnelles, utilisez une solution de votre choix pour crypter vos données.
Vous trouverez plusieurs logiciels qui le feront très bien et qui sont, de plus, très simple d'utilisation.
Parmi ces solutions, vous avez l'image-disque (.dmg) citée plus haut… et Encrypto.
PARTAGEZ CET ARTICLE 🙂
Merci d'avoir pris le temps de lire cet article jusqu'au bout.
Si vous l'avez apprécié, partagez-le avec vos amis.
Huong

