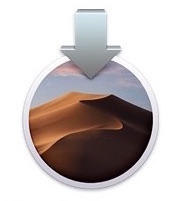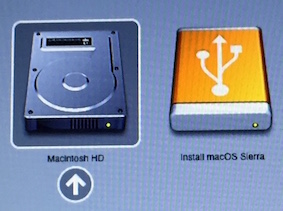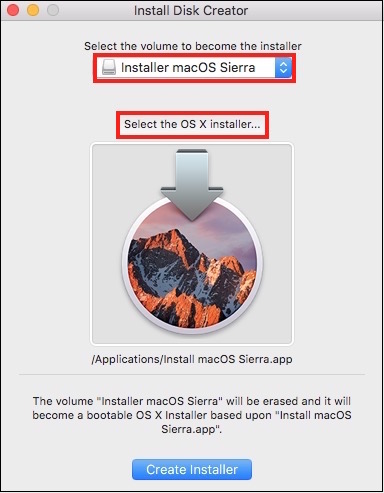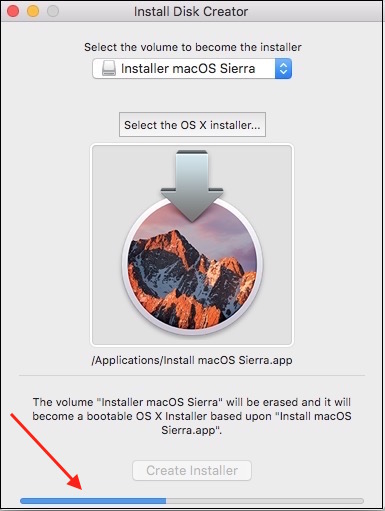Créer un support bootable
Avant toute mise à jour vers de nouvelles versions de macOS, il est important de sauvegarder d’abord toutes vos données avec Time Machine.
Doublez ensuite cette sauvegarde avec un clone bootable grâce à Utilitaire de disque ou Carbon Copy Cloner.
Créez ensuite une partition de récupération sur clé USB d’au moins 8 Go, qui servira d’Installer, ou sur tout autre volume externe.
Cette partition de récupération vous sera utile pour réinstaller votre système d’exploitation en cas de crash de votre Mac, ou si vous devez reformater le disque interne pour repartir de zéro.
Pour créer ce support bootable, vous disposez de DiskMaker X (de Guillaume Gete) qui est une solution gratuite.
Il existe néanmoins deux autres alternatives :
- Le Terminal
- Et Disk Creator, du développer MacDaddy. Cette solution est également gratuite.
IMPORTANT
- Avant de démarrer la création de ce support, téléchargez l’application de votre système d’exploitation (et donc aussi l’Installer intégré) depuis le Mac App Store.
- Une fois le téléchargement terminé, INTERROMPEZ L’INSTALLATION lorsque celle-ci vous sera proposée.
En effet, l’Installer se présente sous la forme d’une application d'apparence classique.
Elle a, pourtant, la particularité de s’auto-détruire une fois le programme d’installation terminé. Il sera donc automatiquement supprimé du dossier Applications.
Il sera alors impossible de l’utiliser pour réinstaller le système en cas de besoin.
SUPPORT BOOTABLE AVEC LE TERMINAL
Vous pouvez créer votre support bootable en lignes de commande dans le Terminal via ce programme de façon très simple.
Voici comment procéder :
- Insérez et formatez votre clé USB dans Utilitaire de disque
- Choisissez une table de partition GUID
- Un format Mac OS étendu (journalisé)
- Nommez votre clé « usbbootable » (ou un autre nom de votre choix). Vous devrez remettre ce nom usbbootable (ou le nom de votre choix) à l’identique dans votre ligne de commande.
- Lancez le Terminal (Applications │ Utilitaires │ Terminal)
- Faites un copier-coller, mot pour mot, de la ligne de commande ci-dessous dans la fenêtre du Terminal afin d’éviter toute erreur de frappe :
sudo /Applications/Install\ macOS\ Sierra.app/Contents/Resources/createinstallmedia --volume /Volumes/usbbootable --applicationpath /Applications/Install\ macOS\ Sierra.app --nointeraction &&say Done
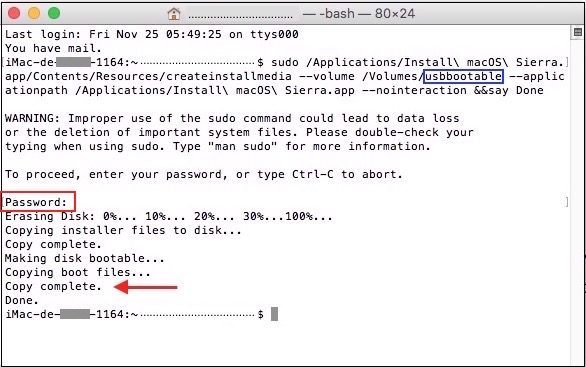 Le Terminal en ligne de commande
Le Terminal en ligne de commande
- Validez avec la touche Entrée (↵) pour activer la commande
- Il vous sera alors demandé votre mot de passe : tapez-le « à l’aveugle » (cela signifie qu’aucun caractère ne s’affichera).
- Puis validez de nouveau avec la touche Entrée (↵)
- La clé sera effacée et renommée « Install macOS Sierra » (ou Install macOS suivi du nom de votre version téléchargée). La copie des fichiers nécessaires à l’installation démarre. Patientez le temps du processus. Quand vous verrez la mention « Copy complete. Done », cela signifiera que la tâche s’est achevée avec succès.
- Votre clé USB bootable est maintenant prête.
- Ejectez-la, puis reconnectez-la afin de tester son bon fonctionnement, en redémarrant votre Mac dessus.
- Dès l’apparition du Boong de démarrage, maintenez appuyée la touche alt (⌥) du clavier. La fenêtre suivante vous proposera de démarrer soit sur le Macintosh HD, soit sur le volume Install macOS Sierra nouvellement créé.
- Pour l’instant, redémarrez sur le Macintosh HD.
- Éjectez et débranchez la clé bootable et conservez-la précieusement. Elle vous servira à procéder à la restauration du système en cas de besoin.
SUPPORT BOOTABLE AVEC DISK CREATOR
Disk Creator est plus simple d’utilisation que son concurrent direct DiskMaker X.
Il ne dispose que d’une seule fenêtre dans laquelle on sélectionne le support pour l’Installer, puis la destination de l’application d’installation de la version de macOS Sierra (dans Applications).
Pour illustrer cet exemple, il sera question ici de la version macOS Sierra.
Téléchargez d’abord Disk Creator à partir de ce lien (http://macdaddy.io/InstallDiskCreator.zip). Vous aurez un fichier zip qu’il faudra dézipper et installer dans votre dossier Applications.
- Insérez et formatez votre clé USB de 8 Go dans Utilitaire de disque :
- Choisissez une table de partition GUID
- Un format Mac OS étendu (journalisé)
- Nommez votre clé
- Lancez Disk Creator. Sélectionnez le support sur lequel vous copierez l’Installer (votre clé USB, ou tout autre support)
- Sélectionnez installer macOS Sierra (ou la version de votre choix) qui se trouve dans votre dossier Applications
- Cliquez ensuite sur le bouton Create Installer. Vous aurez à renseigner votre mot de passe Administrateur
- La clé sera reformatée et renommée « Install macOS Sierra ». La jauge de progression s’affichera au bout de 5 minutes. Ensuite, patientez…
- La copie terminée, une fenêtre affichera « Complete - The bootable installer has been created ». Votre clé bootable est prête.
- Ejectez la clé, puis reconnectez-la pour tester son bon fonctionnement en redémarrant votre Mac dessus.
- Dès l’apparition du Boong de démarrage, maintenez appuyée la touche alt (⌥) du clavier. La fenêtre suivante vous proposera de démarrer soit sur le Macintosh HD, soit sur le volume Install macOS Sierra nouvellement créé.
- Pour l’instant, redémarrez sur le Macintosh HD.
- Éjectez et débranchez la clé bootable et conservez-la précieusement. Elle vous servira à procéder à la restauration du système en cas de besoin.
CONCLUSION
Il est important de créer un support bootable lorsque vous faites une mise à jour vers une nouvelle version de macOS.
Cela vous permettra d’installer une partition de récupération. Vous pourrez alors y avoir accès afin de réinstaller votre système d’exploitation en cas de crash, ou simplement pour récupérer un système propre.
PARTAGEZ CET ARTICLE 🙂
Vous avez aimé cet article ? Partagez-le avec vos collègues ou amis.