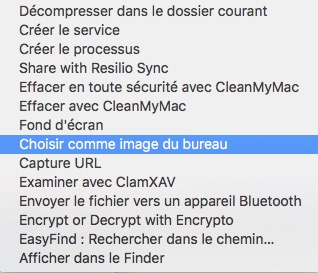AUTOMATOR : service fond d’écran personnalisé
Comment créer ce service ?
Dans vos incursions sur Internet, si vous tombez sur de belles images libres de droit qui vous plaisent, vous pouvez les télécharger pour les mettre en fond d’écran sur votre Mac. Mais vous pouvez aussi prendre vos meilleurs clichés pour les afficher.
Cela vous permettra alors de changer régulièrement de fond d’écran au gré de vos envies.
(Voir les vidéos)
Fond d’écran via les Préférences Système
Pour mettre un fond d’écran personnalisé, vous pouvez passer par les Préférences Système.
- Ouvrez votre dossier Images, puis créez un dossier que vous nommerez FOND D’ÉCRAN (ou IMAGES, ou tout autre nom de votre choix).
- Remplissez-le de clichés au format JPG ou PNG que vous voulez utiliser en fond d’écran.
- Lancez Préférences Système | Bureau et économiseur d’écran | onglet Bureau.
- Dans la barre latérale gauche, vous aurez les fonds d’écran fournis par défaut par Apple.
- Si vos photos se trouvent dans votre dossier Photos ou iPhoto, cliquez sur le triangle noir et sélectionnez vos photos.
- Si vos photos se trouvent dans un autre dossier, cliquez sur le triangle en regard de Dossiers, puis sélectionnez votre dossier.
- Pour ajouter un dossier, cliquez sur le bouton +. Sélectionnez votre dossier « IMAGES » pour l’ajouter à la liste.
- Si vous voulez afficher toutes les images stockées selon un timing précis, cochez la case « Changer d’image », puis choisissez la fréquence à laquelle l’image doit changer, et dans un ordre aléatoire ou non.
- Si vous décochez « Changer d’image », vous aurez en permanence le même fond d’écran fixe.
Sachez que :
- Si le dossier contenant vos images ne s’affiche pas, il est possible que le format des images soit incorrect. Les formats d’images acceptés sont le JPG, PICT, TIFF ou PNG. Pour modifier le format de votre image, ouvrez-la dans Aperçu puis enregistrez-la dans un nouveau format.
- Si vous placez votre dossier IMAGES dans iCloud Drive, tout nouvel ajout ou suppression de photos sera automatiquement répercuté entre vos différents appareils.
Fond d’écran avec Préférences Système
Fond d’écran avec la rubrique « Services »
Une autre façon de changer ponctuellement de fond d’écran est de créer un service. En effet, macOS intègre dans son système un service dénommé « Choisir comme image de bureau » (Set Desktop Picture) dans sa rubrique Services.
- Sélectionnez simplement l’image que vous voulez mettre en fond d’écran
- Puis faites un clic-droit | Services | Choisir comme image du bureau.
- Une roue d’engrenage s’affichera l’espace de quelques secondes dans la barre de menus du Finder pour signifier que le processus de chargement de l’image est en cours. L’image choisie apparaîtra alors sur le Bureau.
- Le nouveau fond d’écran se mettra en place aussitôt.
Menu déroulant Services
Si l’option « Choisir comme image du bureau » n’apparaît pas dans le menu déroulant Services, vous pouvez le créer Avec Automator.
- Ouvrez Automator depuis le dossier Applications, puis faites Fichier | Nouveau.
- Sélectionnez Service puis cliquez sur Choisir (ou faites un double-clic sur Service)
- Définissez les paramètres du mode d’entrée des données , en haut de la fenêtre du document (Le service reçoit la sélection) en sélectionnant Fichiers image dans le menu déroulant, puis sélectionnez N’importe quelle application
- Sélectionnez Fichiers et dossiers dans la barre latérale de gauche (sous l’onglet Actions), puis double-cliquez sur Choisir l’image du bureau. Cette action va se déplacer dans la partie centrale.
- Pour enregistrer et installer le processus du service, sélectionnez Fichier | Enregistrer. Attribuez un nom à votre service nouvellement créé (vous pouvez garder le nom « Choisir comme image du bureau » ou lui en attribuer un autre, au choix).
- Cliquez ensuite sur Enregistrer pour valider.
- Le nouveau processus de service sera alors automatiquement intégré à l’architecture du Service système et il sera accessible depuis la rubrique Services.
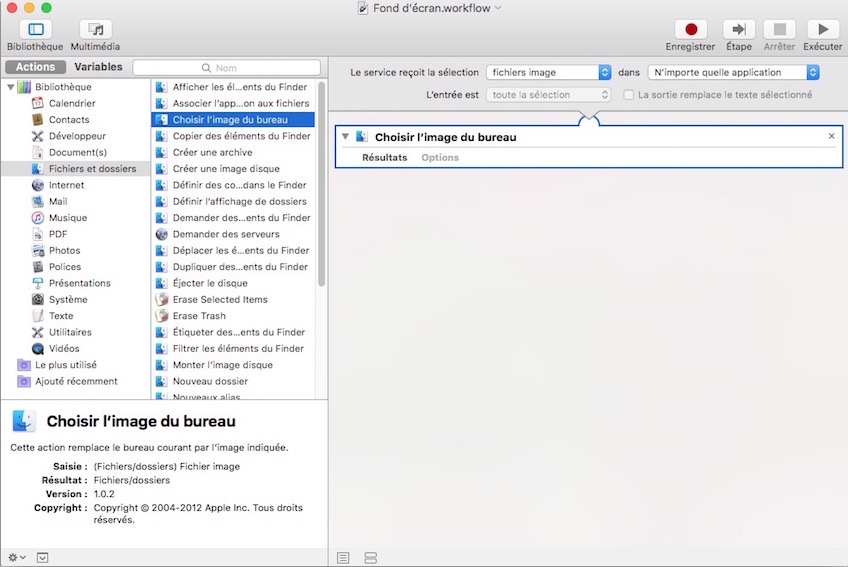 Interface service Fond d’écran
Interface service Fond d’écran
Comment utiliser ce service
- Pour utiliser ce nouveau service, sélectionnez l’image et faites clic-droit | Services | Choisir comme image du bureau (ou tout autre nom que vous aurez attribué à ce service)
Fond d’écran avec Automator
CONCLUSION
Faites appel à Automator pour intégrer des services qui pourraient vous aider dans votre travail au quotidien.
Néanmoins, sachez que beaucoup d’autres applications tierces intègrent également des menus services. Et la liste peut très rapidement s’allonger. Pour effectuer une cure d’amaigrissement dans ce menu Services, il suffira de décocher, dans les Préférences Système, le nom des applications à éliminer de la liste.
PARTAGEZ CET ARTICLE 🙂
Merci d’avoir pris le temps de lire cet article jusqu’au bout.
Si vous l’avez apprécié, partagez-le autour de vous.
Merci
Huong