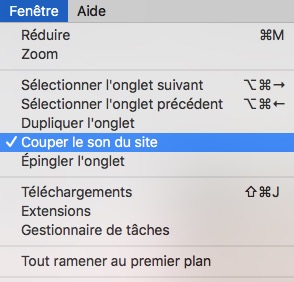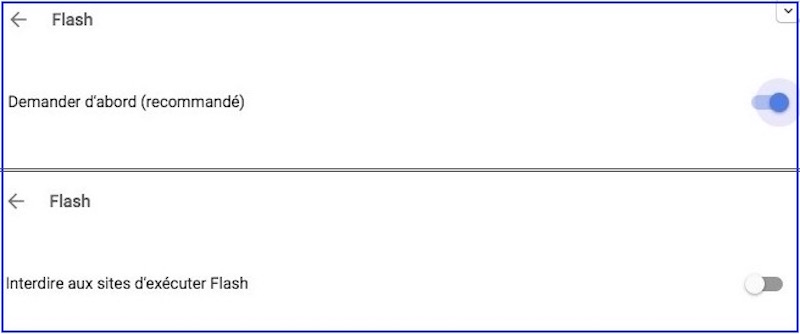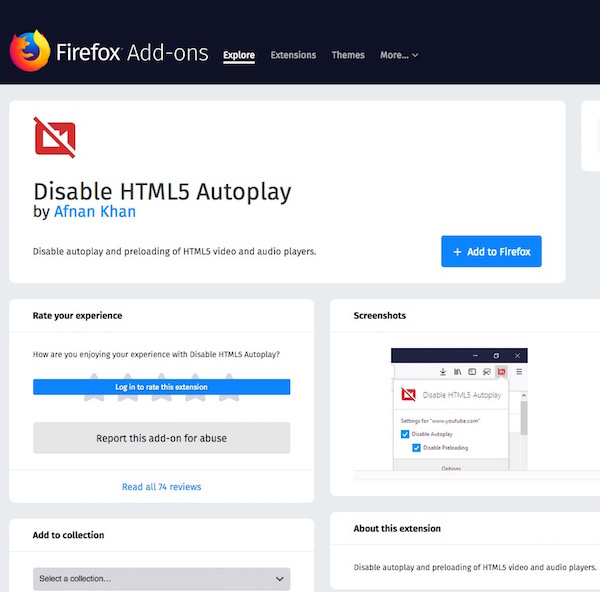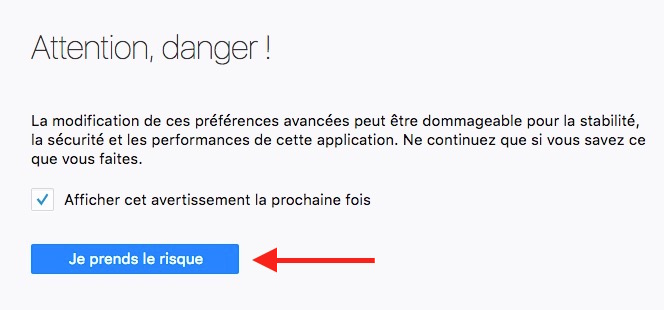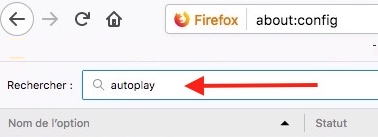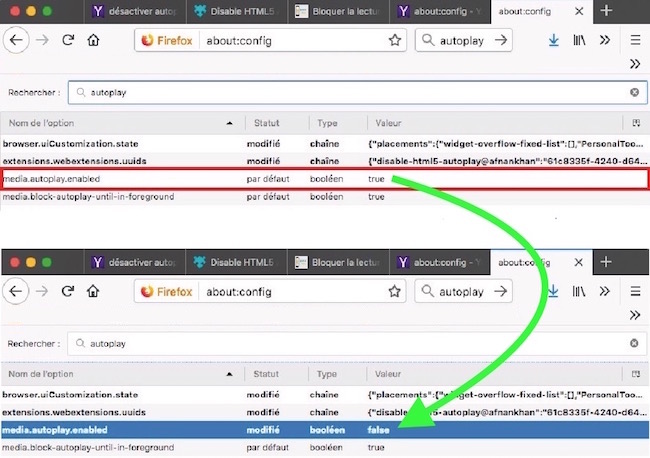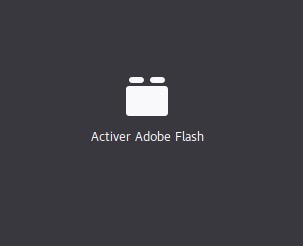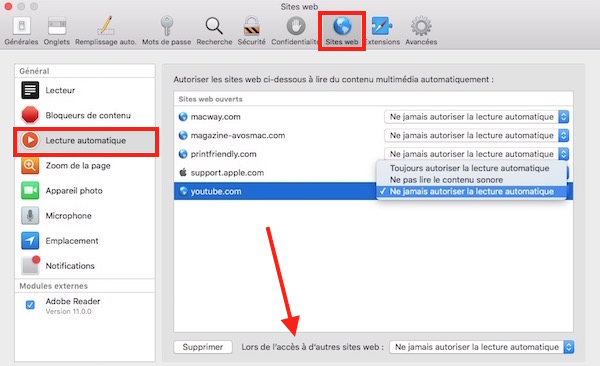Vous arrive t-il souvent de devoir subir des vidéos déclenchées automatiquement sans que vous les ayez activées, que ce soit sur les réseaux sociaux ou autres sites internet ? C’est agaçant… En cause, une annonce diffusée avec la technologie Flash indispensable pour lire certains contenus sur internet.
BLOQUER LA LECTURE AUTOMATIQUE DES SONS ET DES VIDÉOS SUR INTERNET n’est plus une utopie. Vous pouvez encore décider quelles vidéos et autres animations seront lues, ou non, dans les pages que vous visitez. Ce sont simplement des réglages à faire et des extensions à installer pour que cesse tout ce tintamarre…
BLOQUER LES SONS AUTOMATIQUES
- Lancez Chrome et ouvrez les Préférences via le raccourci-clavier [cmd]+[,] (ou pointez Chrome | Préférences…)
- Descendez en bas de la page et cliquez sur Afficher les paramètres avancées…
- Sous la rubrique Confidentialité et sécurité, cliquez sur Paramètres de contenu
- Descendez jusqu’à trouver la rubrique Son. Par défaut positionné sur Autoriser l'activation du son des sites, déplacer le curseur vers la gauche sur Couper le son des sites
ATTENTION : si vous sélectionnez « Couper le son des sites », sachez que tous les sons de tous les sites visités seront coupés.
BLOQUER LES VIDÉOS LANCÉS AUTOMATIQUEMENT
Si vous avez une connexion internet lente et si une ou plusieurs vidéos se déclenchent ainsi, cela risque de ralentir, voire bloquer votre navigation. Mais même sans cela, vous n’avez peut être pas du tout envie d’écouter ni de voir la vidéo…
Bloquer les vidéos HTML5 :
Le navigateur Chrome avait offert en standard la possibilité de bloquer les vidéos lancés automatiquement grâce à l'extension Disable HTML5 Autoplay.
Cette extension ne fonctionne malheureusement plus, son auteur ayant arrêté le projet pour diverses raisons:
- D'abord, par manque d'intérêt et de nécessité pour ce projet, Google travaillant maintenant sur ce problème directement dans le navigateur
- Ensuite, pour des raisons techniques
Depuis janvier 2018, Chrome 64, la dernière version de Google, a introduit une fonction qui permet de désactiver l'autoplay, la lecture automatique des vidéos dont le son n'est pas muet par défaut.
Par conséquent, c’est à vous de décider de l'action à faire, au cas par cas. Vous aurez ainsi la main pour lancer ce que vous voulez entendre, ou ne pas entendre.
Pour cela, sur l'onglet de la page générant l'autoplay, il suffit de pointer Fenêtre | Couper le son du site.
Une très bonne chose pour les internautes car il n'est pas toujours facile, lorsque plusieurs onglets sont ouverts, de repérer la page qui a lancé la vidéo. Ces pages bruyantes sont repérables grâce à une icône symbolisant un haut-parleur.
Bloquer les vidéos Flash
La technologie Flash, même sur le déclin, n'a cependant pas totalement disparu. Pour désactiver la lecture automatique des vidéos dans le cas de sites utilisant toujours Flash, Chrome propose une solution native. Vous pourrez alors vous rendre dans la section dédiée à Flash. Voici comment faire…
- Cliquez dans Chrome | Préférences | Paramètres
- Descendez tout en bas de la page et cliquez sur Paramètres avancés
- Dans la section Confidentialité et sécurité, cliquez sur Paramètres de contenu | Flash
- Indiquez ensuite si vous voulez interdire ou demander d'abord avant d'autoriser la lecture d'un élément utilisant Flash :
Une liste d'exceptions pourra être utilisée. Vous pouvez aussi la gérer directement depuis chaque site en effectuant un clic sur le cadenas ou la lettre « i » à gauche de l'URL dans la barre d'adresse.
Faire le bon choix pour avoir la paix
BLOQUER LES VIDÉOS LANCÉS AUTOMATIQUEMENT
Le navigateur Firefox offre plusieurs façons de mettre les vidéos en sourdine.
Bloquer les vidéos HTML5 / Première méthode
Cette extension ne bloquera que le contenu en HTML5, pas en Flash. Les vidéos en HTML5 ne pourront plus se lancer automatiquement.
Pour installer ce module dans Firefox, cliquez sur ce lien et cliquez ensuite sur le bouton + Add to Firefox
https://addons.mozilla.org/fr/firefox/addon/disable-autoplay/
Bloquer les vidéos HTML5 / Deuxième méthode
- Lancez Firefox. Dans la barre d'adresse, saisissez about:config et validez par Entrée.
- Cliquez sur Je prends le risque
- Dans le champ Rechercher, saisissez autoplay.
- Double-cliquez sur l'option media.autoplay.enabled afin de remplacer true par false
- Après cela, la plupart des vidéos HTML5 ne seront plus lancés automatiquement au chargement de la page.
BLOQUER LES VIDÉOS FLASH
Si vous avez installé Flash afin de pouvoir l'utiliser sur Firefox, rendez-vous dans les paramètres des plugins pour le paramétrer. Firefox n'activant plus les plugins « par défaut », ce sera donc à vous d'activer ou non les plugins sur certains sites auxquels vous faites confiance.
Lorsque Firefox bloque un plugin, plutôt que de voir le contenu, vous verrez un message vous invitant à cliquer pour activer le plugin, comme celui d'Adobe Flash, par exemple.
Pour activer Flash au cas par cas afin qu'il ne se lance que lorsque vous cliquez dessus, voici comment faire :
- Cliquez sur le bouton menu
 et choisissez Modules complémentaires
et choisissez Modules complémentaires - Dans l'onglet du Gestionnaire de modules complémentaires, cliquez sur Plugins
- Recherchez Shockwave Flash dans la liste. Réglez-le sur Demander pour activer.
La prochaine fois que vous serez sur un site web nécessitant Flash, cliquez sur le lien Activer Adobe Flash pour autoriser son exécution.
IMPORTANT : n'activez Adobe Flash que sur les sites ou fournisseurs de contenus auxquels vous faites confiance. Évitez de l'activer lorsqu'il s'agit de publicités ou de contenus étrangers au site !
BLOQUER LES VIDÉOS DE FAÇON PERMANENTE
Couper le son des onglets et des fenêtres est une solution rapide, mais temporaire. Vous pouvez cependant les bloquer de manière permanente sur certains sites ou pour l'ensemble des sites web.
- Lancez Safari | Préférences
- Cliquez sur l'onglet Sites web
- Dans la barre latérale gauche, sélectionnez Lecture automatique
- Pour le réglage d'un site web en particulier, sélectionnez-le dans la liste puis choisissez l'option souhaitée
- Pour tous les sites web qui ne sont pas répertoriés dans votre liste, descendez vers le menu local « Lors de l'accès à d'autres sites web », puis choisissez l'option souhaitée.
- Quant au réglage de TOUS LES SITES WEB, assurez-vous qu'aucun site web n'est répertorié sous l'emplacement Sites web ouverts. Cliquez ensuite sur le menu local Lors de l'accès à d'autres sites web puis choisissez une option.
CONCLUSION
Ces pollutions sonores sont une plaie qu'il est nécessaire de combattre afin de ne plus subir « l'insupportable ». Affiner vos réglages peut vous épargner beaucoup d'agacement.
PARTAGEZ CET ARTICLE 🙂
Merci d'avoir pris le temps de lire cet article jusqu'au bout.
Si vous l'avez apprécié, partagez-le sur les réseaux sociaux. Cliquez simplement sur le(s) bouton(s) correspondant(s) : Facebook, Twitter, LinkedIn, Google+, Pinterest.
Huong