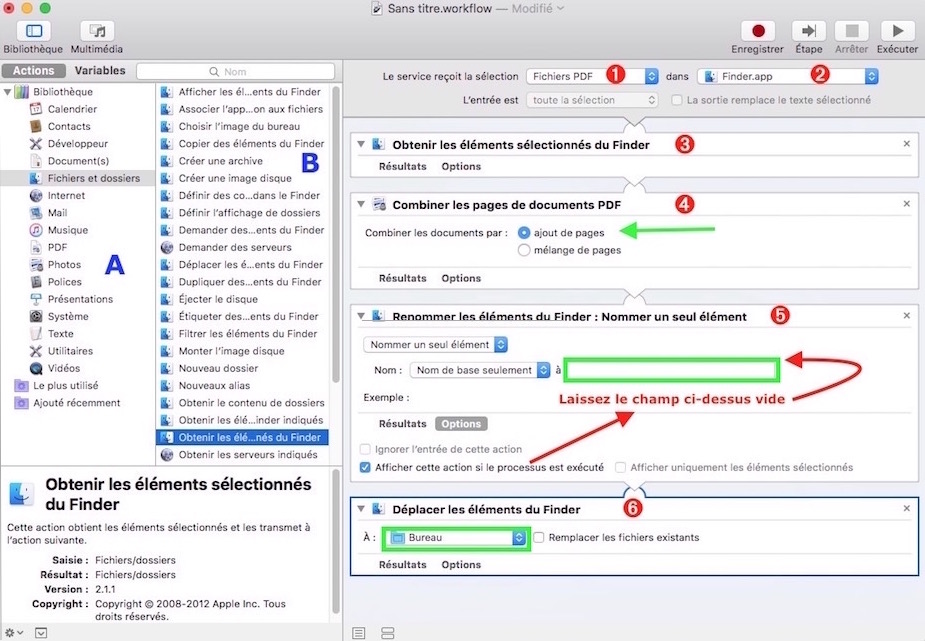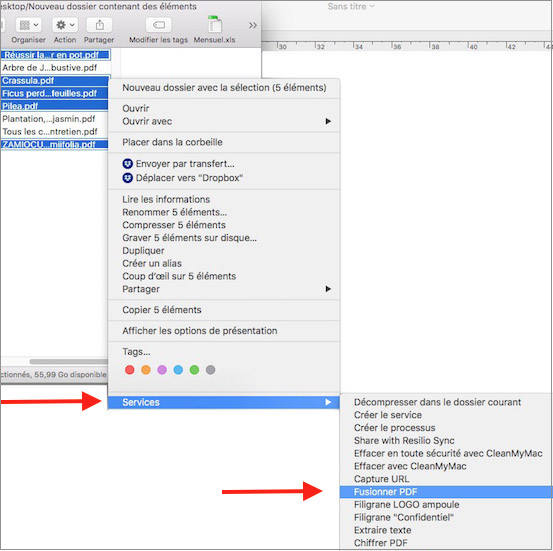AUTOMATOR et fusion de fichiers PDF en un seul document
Comment combiner plusieurs fichiers PDF en un document unique ?
Automator vous effectuera cette opération d’un simple clic de souris.
DEUX ÉTAPES POUR UNE FUSION DE FICHIERS PDF
Première étape
- Tout d’abord, et par commodité, rassemblez en un même lieu (le bureau, par exemple) les différents fichiers PDF à fusionner.
→ Faites attention à sélectionner les différents fichiers dans un ordre précis si le document final le requiert.
- Lors d’une sélection continue de fichiers à partir d’un dossier donné, sélectionnez d’abord le premier fichier. Ensuite maintenez la touche majuscule provisoire enfoncée et sélectionnez enfin le dernier fichier de la liste. De cette façon, tous les fichiers seront sélectionnés en une seule manipulation.
- Pour une sélection discontinue lorsque les fichiers sont éparpillés, sélectionnez d’abord le premier fichier. Maintenez ensuite la touche cmd enfoncée et sélectionnez chacun des autres fichiers jusqu’au dernier. Tous les fichiers seront alors mis en surbrillance.
- Une fois la fusion des fichiers terminée, vous pourrez déplacer ce document final dans le répertoire de votre choix afin de désencombrer le Bureau. Au besoin, supprimez toutes les copies.
Deuxième étape
- Lancez Automator depuis le dossier Applications, puis faites Fichier | Nouveau.
- Une nouvelle fenêtre Processus s’affiche. Sélectionnez Service puis cliquez sur Choisir (ou faites un double-clic sur Service)
- Définissez les paramètres du mode d’entrée des données en haut de la fenêtre du document ① en sélectionnant Fichiers PDF dans le menu déroulant, puis sélectionnez l’application Finder ②.
- Dans la barre latérale gauche (A), sélectionnez Fichiers et dossiers, puis double-cliquez sur Obtenir les éléments sélectionnés du Finder. Cette action va se déplacer dans la partie centrale ③.
- Sélectionnez ensuite PDF dans la colonne (A), puis double-cliquez sur Combiner les pages de documents PDF ④. Dans les options, sélectionnez Ajout de pages.
- Sélectionnez Fichiers et dossiers (A), puis double-cliquez sur Renommer les éléments du Finder ⑤. Dans le menu déroulant, sélectionnez Nommer un seul élément.
Important : Comme il n’est pas possible de savoir à l’avance quels documents entreront dans un futur document PDF fusionné, laissez la case « à » vide, mais cochez la case Afficher cette action si le processus est exécuté. De cette façon, une boîte de dialogue vous demandera d’attribuer un nom au fichier fusionné.
- Double-cliquez sur Déplacer les éléments du Finder (B) qui se déplacera vers la partie centrale ⑥. L’emplacement « par défaut » du document PDF fusionné sera, ici, le Bureau. Vous pouvez, cependant, choisir un autre emplacement.
- Pour enregistrer et installer le processus du Service, sélectionnez Fichier | Enregistrer. Attribuez un nom à votre Service nouvellement créé puis cliquez sur Enregistrer.
- Le nouveau processus de service est alors automatiquement intégré à l’architecture du Service système et il est accessible depuis le menu Services. Fermez à présent la fenêtre du processus.
COMMENT UTILISER CE SERVICE
- Pour utiliser ce nouveau service, ayez au minimum deux fichiers à fusionner. Si vos fichiers sont éparpillés dans le Finder, le mieux est de les réunir dans un dossier sur le bureau pour plus de commodité.
- Sélectionnez les fichiers à fusionner et faites clic-droit | Services | Fusionner PDF (ou du nom que vous aurez attribué à votre service). Une roue d’engrenage tournera dans la barre des menus du Finder pour signifier que le processus est en cours d’exécution. Cette roue disparaîtra quand la fusion sera terminée.
- Votre document fusionné apparaîtra sur le Bureau avec le nom que vous lui aurez attribué dans la boîte de dialogue. Ce nom « explicite » dépendra surtout des fichiers que vous y aurez mis à l’intérieur.
- Vous pourrez dès lors déplacer ce nouveau fichier vers son emplacement définitif, et supprimer les documents restés sur le bureau.
A NOTER
Il semblerait qu’Automator comporte un bug en créant deux copies de chaque fichier, sous n’importe quelle version du système macOS (bug signalé au Feedback d’Apple).
Pour résoudre ce problème, il suffira d’afficher le document fusionné sous forme de Vignettes, de sélectionner toutes les copies en trop et de les supprimer.
CONCLUSION
Automator est un formidable petit robot qui vous rendra de multiples services. N’hésitez pas à faire appel à ses diverses compétences. Vous gagnerez ainsi un temps appréciable.
PARTAGEZ CET ARTICLE 🙂
Vous avez aimé cet article ? Partagez-le avec vos collègues ou amis.