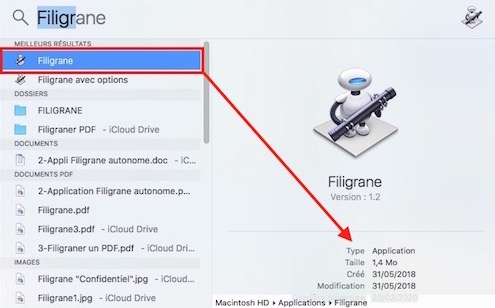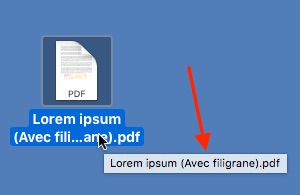AUTOMATOR et application autonome FILIGRANE
Comment apposer un filigrane sur des documents en une unique opération ?
Grâce à l’application FILIGRANE, application autonome créée et placée dans votre dossier APPLICATIONS.
Pour vérifier qu’elle est bien autonome, tapez son nom dans la zone de recherche de Spotlight. Vous verrez qu’elle apparaît bien dans la liste de recherche en tant qu’application autonome.

IMPORTANT
Pour apposer un filigrane sur un fichier image, celui-ci doit être, au préalable, converti au format PDF. En effet, sans cette coversion, le filigrane sera impossible.
La conversion vers le format PDF peut se faire dans Aperçu.
COMMENT CRÉER L'APPLICATION FILIGRANE
- Ouvrez le dossier Applications, puis double-cliquez sur Automator.
- Dans la fenêtre Processus, sélectionnez Application puis cliquez sur Choisir (ou faites un double-clic sur Application)
- Dans la barre latérale de gauche (A), cliquez sur PDF, puis dans la colonne (B), double-cliquez sur Filigraner les documents PDF. Cette action viendra s’afficher dans la zone vide à droite (C). Pour ajouter un filigrane, il faut un fichier image en PNG, avec fond transparent.
- Sélectionnez votre logo dans le fichier où vous l’avez enregistré et glissez-le dans le tableau Filigrane (1) (vous pouvez également cliquer sur Ajouter… pour rechercher votre logo dans l’arborescence de votre Finder). Un aperçu du rendu final s'affichera juste en dessous. Il faudra alors l'affiner :
- D'abord, modifiez sa taille avec le curseur Échelle
- Ensuite, réglez son opacité afin de rendre le filigrane transparent, l’objectif étant de rendre le filigrane visible sans pour autant masquer le contenu du fichier (0,10 serait un bon compromis)
- Enfin, modifiez l’angle du logo sur le document
- Dans la barre latérale gauche (A), cliquez sur Fichiers et dossiers, double-cliquez sur l’action Déplacer les éléments du Finder. L’emplacement par défaut sera le Bureau. Vous pouvez néanmoins choisir un autre emplacement en cliquant sur les double-flèches. Les fichiers traités seront enregistrés à l’endroit choisi.
- Pour enregistrer cette action et en faire une application autonome, allez dans Fichier | Enregistrer sous…
- Nommez cette application dans le champ Enregistrer sous en la différenciant de l'application Automator. Dans cet exemple, je l’ai nommée FILIGRANE.
⁃ Mettez-la ensuite dans le dossier Applications, le Format de fichier doit être Application, cliquez enfin sur Enregistrer. Si votre Dock n'est pas trop encombré, vous pouvez y glisser cette application pour un accès plus facile.
- Quitter Automator.
- Rendez-vous dans votre dossier Applications pour constater que FILIGRANE a bien été créée et ajoutée.
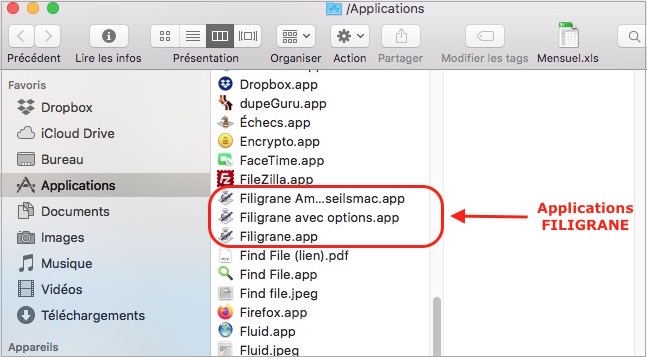 Différentes applications FILIGRANE
Différentes applications FILIGRANE
PRÉCISIONS SUPPLÉMENTAIRES
Le plus ardu sera de régler le Décalage en utilisant les champs X et Y du fait qu'il est impossible de déplacer le logo à la souris.
Faites plusieurs essais pour trouver l'emplacement qui vous conviendra le mieux (coin gauche, coin droit, au milieu, en haut, en bas, etc…).
- le champ X correspond à la largeur du document
- le champ Y correspond à la hauteur du document
Pour avoir le choix de l’action à réaliser au moment de l’appel au service (par exemple changer de filigrane à chaque fois), il suffira de cocher la case Afficher cette option si le processus est exécuté (2), dans les options (à côté de Résultats).
Cette option oblige, cependant, à refaire à chaque fois les réglages de Décalage, d’Échelle, d’Angle et d’Opacité. C'est un passage plutôt laborieux…
Pour éviter « cet inconvénient », il suffit de décocher cette case afin d'avoir un logo « fixe » de même taille, même opacité, et au même endroit.

POUR INFO
L’option Afficher cette option si le processus est exécuté permet de changer le filigrane à volonté, en fonction des différents besoins.
COMMENT UTILISER L'APPLICATION
- Pour utiliser cette application avec le logo que vous aurez choisi au préalable, déposez directement votre PDF sur son icône.
- Une roue d’engrenage tournera dans la barre des menus du Finder pour signifier que le processus est en cours. Le fichier une fois modifié apparaîtra alors sur le Bureau. Pour terminer, le terme « Avec filigrane » se rajoutera au nom que vous lui aurez attribué dans la boîte de dialogue.
CONCLUSION
En d'autres termes, pour protéger votre travail et empêcher le vol et la réutilisation frauduleuse de vos divers documents et photos, n’hésitez pas à utiliser FILIGRANE, l'application autonome qui permet d'apposer un copyright sous forme de filigrane.
PARTAGEZ CET ARTICLE 🙂
Vous avez aimé cet article ? Partagez-le avec vos collègues ou amis.