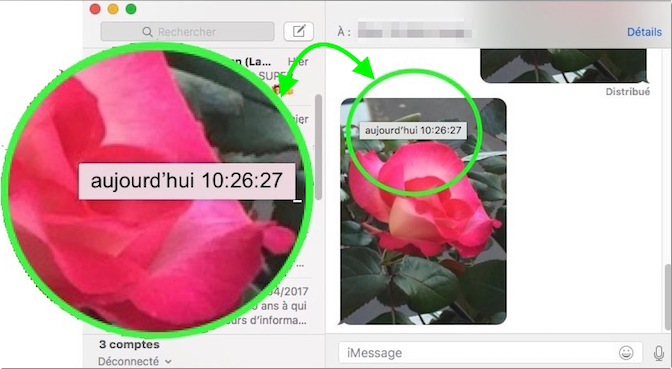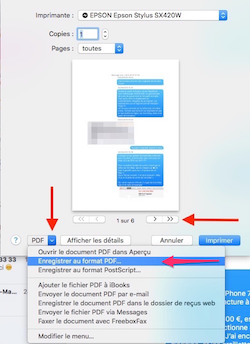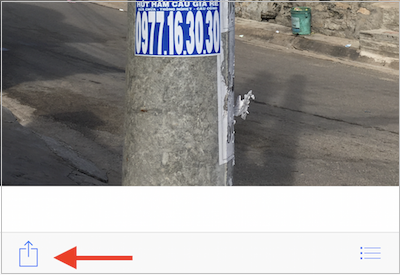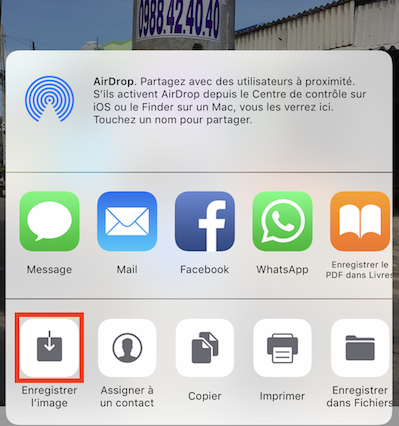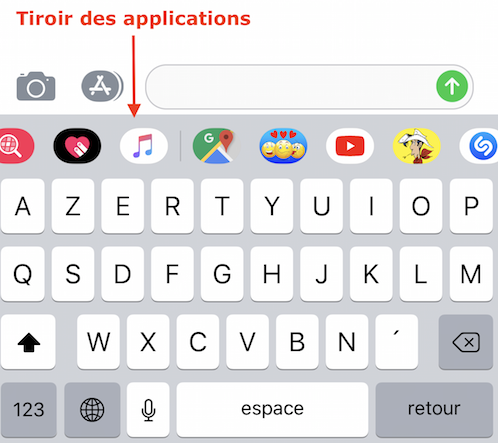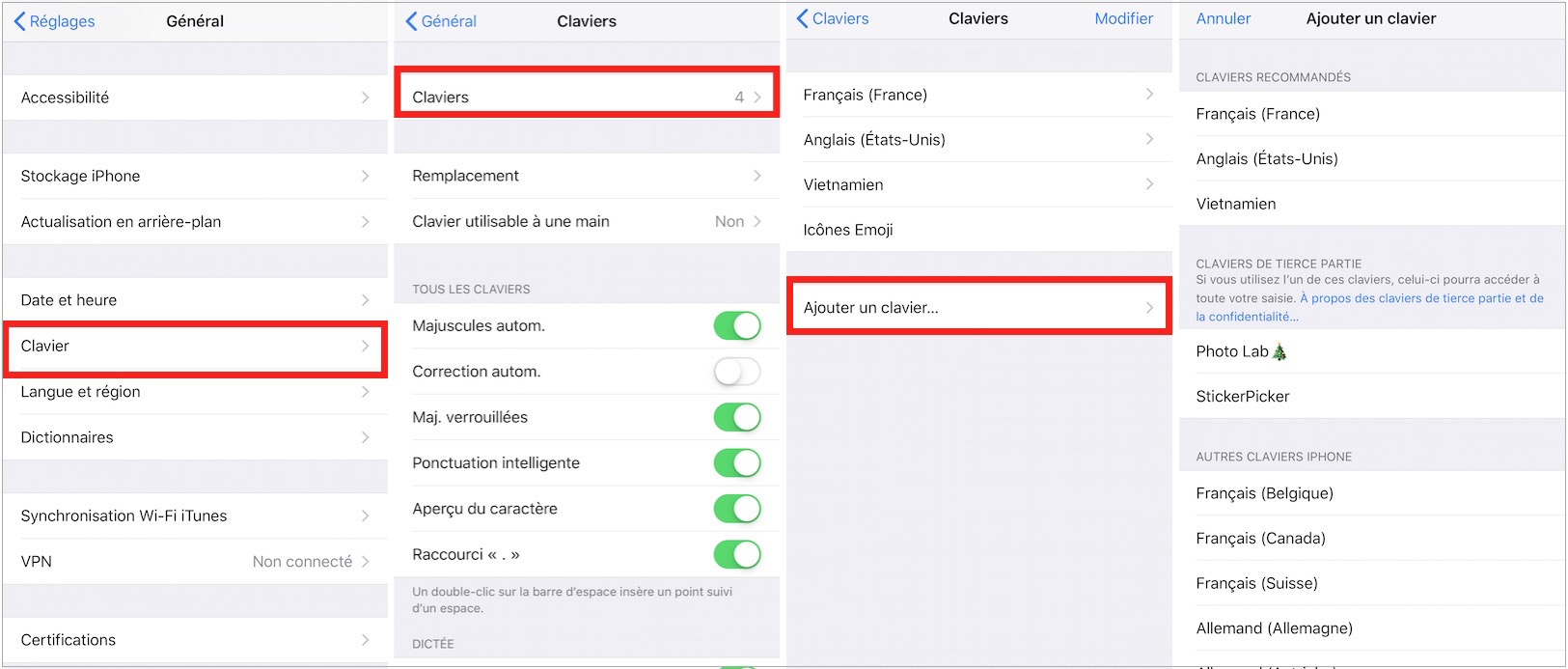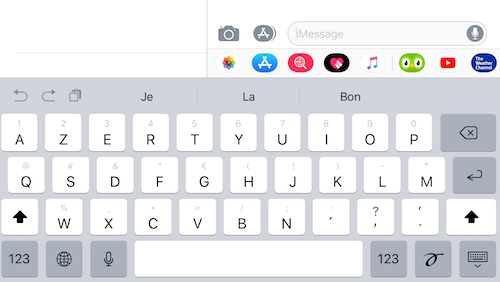Astuces SMS qui peuvent vous être utile…
VÉRIFIER LA DATE ET L’HEURE D’ENVOI D’UN SMS
Lorsque vous envoyez un SMS sur votre iPhone ou iPad, pour connaître la date et l’heure d’envoi de votre message, il suffit de glisser le doigt de droite à gauche et de le maintenir pour les voir s’afficher.
Mais sur Mac, vous aurez beau faire la même manipulation, rien ne se passe. Alors, comment faire ? C’est simple…
- Affichez votre message et positionnez le curseur de la souris sur la bulle de la conversation, sans cliquer dessus.
- Patientez quelques secondes. La date et l’heure vont s’afficher.
ARCHIVER SES SMS
Vous voulez effacer certains messages reçus sur votre iPhone tout en archivant d’autres ?
N’allez pas chercher plus loin un logiciel que vous pouvez trouver sur votre Mac pour enregistrer vos conversations. Votre enregistrement s’affichera sous forme de fichier PDF tout en conservant sa mise en page.
Pour cela :
- Ouvrez l’application Messages et choisissez une conversation que vous voulez archiver
- Cliquez sur Fichier | Imprimer (ou faites le raccourci clavier cmd+P)
- Dans la fenêtre d’impression qui s’ouvre, cliquez sur les flèches en bas de page pour vérifier la présence de toutes vos pages. En bas, à gauche, dans le menu déroulant PDF, choisissez Enregistrer au format PDF…
- Nommez votre archive et sélectionnez un emplacement pour la stocker.
- Cliquez sur Enregistrer pour valider.
ENREGISTRER LES PHOTOS DES MESSAGES
Les photos que vous recevez dans vos SMS ne sont pas enregistrées dans la pellicule (Appareil photo). Si vous supprimez vos messages sans les avoir enregistrées au préalable, elles seront irrémédiablement perdues. Pour ne pas les perdre bêtement, pensez à enregistrer ces pièces jointes.
Voici comment faire.
- Ouvrez votre message, sélectionnez la photo que vous voulez conserver.
- Sélectionnez la photo. Elle va s’afficher en plein écran.
- Cliquez sur l’icône Partager (flèche sortant d’un carré) en bas à gauche de l’écran.
- Un menu d’options va s’afficher, entre autres l’option Enregistrer l’image.
- Cliquez dessus pour l’enregistrer dans la pellicule.
MESSAGES
L’application Messages ne se contente plus de l’échange de simples SMS « tristounets », mais s’inspire de WhatsApp avec l’apparition de stickers et d’emojis de toutes sortes.
L’évolution la plus marquante est l’arrivée du bouton App Store qui va permettre d’intégrer à vos messages des gifs animés et des stickers, des messages manuscrits, ainsi que la possibilité de prendre des clichés directement depuis l’application Messages. Messages s’ouvre donc aux développeurs qui proposent une multitude de stickers à télécharger.
Pour cela :
- Allez sur l’App Store │ tapez les premières lettres du mot Stickers dans le champ Recherche
- Faites votre choix dans la liste qui vous est proposée. Comme sur l’App Store classique, les catégories et les choix de stickers sont multiples.
- Validez.

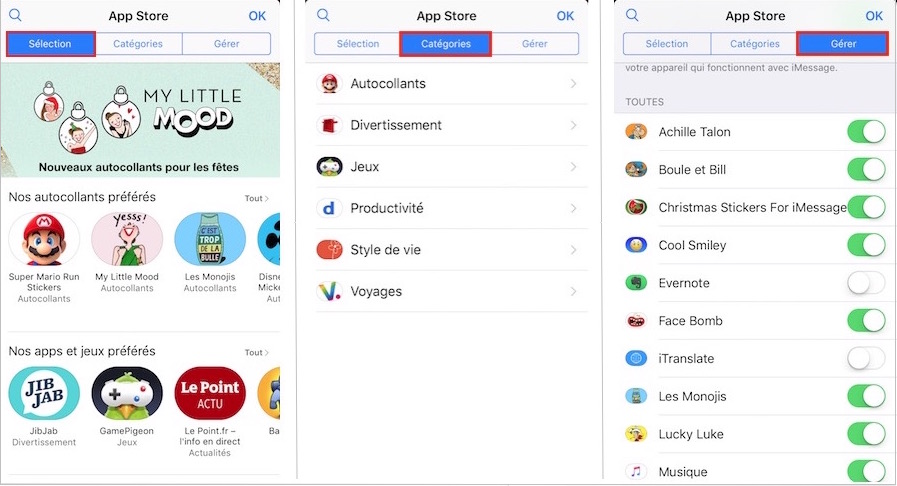 Multitude de choix de stickers dans l’App Store
Multitude de choix de stickers dans l’App Store
- Cliquez sur l’icône App Store pour ouvrir le tiroir aux stickers afin de sélectionner celui ou ceux que vous voulez insérer.
 Accès aux stickers téléchargés à partir de l’icône de l’App Store
Accès aux stickers téléchargés à partir de l’icône de l’App Store
- Tous les choix déjà installés s’afficheront. Cliquez ensuite sur l’emoji désiré.
- Messages pourra aussi vous suggérer l’emoji correspondant au mot (s’il existe) au fil de votre frappe et vous proposera de l’insérer en lieu et place de ce mot.
- Sélectionnez-le pour l’insérer. N’en mettez pas trop non plus au risque que le déchiffrage de votre message ne devienne un vrai casse-tête !
PERSONNALISER SES MESSAGES
Sous iOS 12, pour personnaliser votre message avec votre propre écriture, votre doigt faisant office de stylo, il faut basculer l’iPhone en position « Paysage » afin d’activer la surface de saisie, avant de revenir en position « Portrait » pour l’envoyer.
- Créez un nouveau message
- Renseigner le nom du destinataire du message
- Cliquez dans la zone de saisie
- Basculez ensuite votre iPhone en position Paysage et écrivez votre texte
- Revenez en position Portrait pour envoyer votre message.
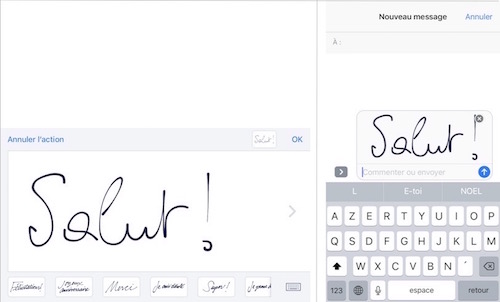 Message en mode « Paysage », avant envoi en mode « Portrait »
Message en mode « Paysage », avant envoi en mode « Portrait »
REMARQUE : vos correspondants qui sont encore sous une version antérieure à iPhone 10, ou ceux qui sont sous Android, ne pourront peut être pas voir vos nouveaux effets de texte ! Ce qui est un peu dommage…
CLAVIER DE L’IPHONE
Lorsque vous tapez votre SMS d’une main tout en ayant l’autre occupée à tenir votre sandwich, cela n’est pas très pratique, surtout pour les possesseurs d’iPhone Plus, à cause de la taille…
Apple y a pensé et a réglé le problème en proposant la possibilité de déplacer le clavier virtuel.
Sous le clavier, le « tiroir » d’applications avec des applications, des emojis et des autocollants est très pratique !
Comment déplacer le clavier virtuel
- Appuyez sur la touche emoji (le globe) en maintenant la pression et sélectionnez la saisie à une main. Le clavier virtuel se déplacera à droite ou à gauche de l’écran pour vous permettre de taper avec votre seul pouce.
- Et pour écrire ou insérer des mots ou symboles dans une langue qui n’est pas habituellement la vôtre, maintenez la touche emoji enfoncée et sélectionnez la langue désirée. Vous pourrez ainsi permuter vers un autre clavier virtuel répertorié dans la liste. Mais pour avoir plusieurs claviers dans cette liste, il faut d’abord les ajouter. Pour cela :
- Allez dans Réglages | Général | Clavier | Claviers | Ajouter un clavier…
- Faites ensuite votre choix dans la liste proposée.
Comment taper chiffres, symboles et ponctuations
Pour gagner en rapidité, les lettres, chiffres, symboles et signes de ponctuation, sur l’iPad, sont désormais tous réunis sur un même plan, au-dessus des lettres, vous évitant ainsi de jongler entre plusieurs claviers.
- Sélectionnez le caractère qu’il vous faut sur la touche, exercez une légère pression et tirer vers le bas. Votre caractère s’imprimera dans le texte.
CONCLUSION
Ces quelques astuces SMS sont peut-être « non-indispensables », mais il est bon de les connaître quand même… Cela peut servir…
PARTAGEZ CET ARTICLE 🙂
Vous avez aimé cet article ? Partagez-le avec vos collègues ou amis.