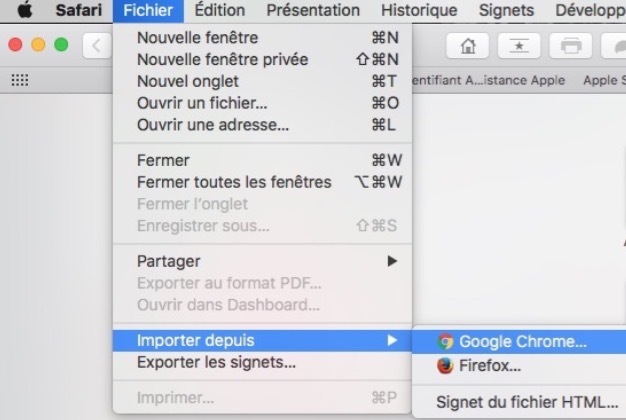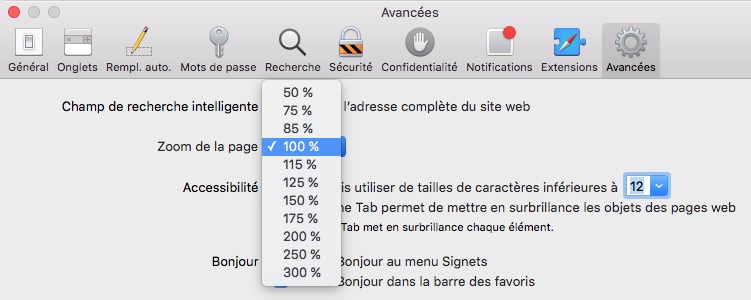Ces astuces pour Safari, le navigateur vedette d’Apple, vous aideront à comprendre son fonctionnement et à le prendre en mains pour une navigation rapide et optimale.
Comment le paramétrer, comment supprimer les cookies, le cache, etc ? Vous le saurez en lisant la suite…
(Vidéo en bas de page)
ASTUCES POUR SAFARI MACOS
URL complète
Les navigateurs internet ont pris l’habitude, depuis quelques années, de masquer les URL complètes où tout le chemin décrit est affiché. Cela n’est pas forcément une bonne chose.
Pour quelle raison ?
Tout simplement parce que vous ne voyez pas toujours « où » vous mènent ces liens, s’ils sont fiables ou non, s’ils mènent vers des sites dangereux ou pas…
Vous pouvez, toutefois, cliquer une fois sur l’URL dans le champ des adresses pour vous en rendre compte. Cependant, cela impose une action supplémentaire à éviter, si possible.
Pour régler ce problème et imposer un affichage complet de l’adresse, il suffit de modifier le comportement « par défaut » de Safari dans les Préférences de l’application.
Pour cela, cochez la case « Afficher l’adresse complète du site web » dans l’onglet « Avancées ».
 Cocher cette case impose un affichage complet de l’URL dans Safari
Cocher cette case impose un affichage complet de l’URL dans Safari
COOKIES
Par défaut, Safari est configuré pour n’accepter que les cookies des sites que vous visitez. Cependant, le navigateur offre à l’utilisateur la possibilité de supprimer ces informations ou de les bloquer.
Pour info : Pour schématiser, les cookies sont des petits fichiers texte, comme des noms ou des adresses e-mail, que les sites web stockent sur votre ordinateur. Cela leur est utile pour vous identifier lors de vos prochaines visites et facilite, de ce fait, votre navigation.
Ces cookies vont permettre de vous pister de site en site pour récolter le maximum d’informations sur vos préférences. C’est donc grâce à ces cookies que certains sites vous reconnaissent et vous proposent des services ciblés en rapport avec vos activités en ligne.
Pour protéger votre vie privée
Vous avez plusieurs possibilités, au choix :
- Bloquer ces cookies dans Préférences… │ Confidentialité │ section Cookies ➜ Toujours bloquer. Cette option interdit aux sites visités de stocker des informations sur votre Mac. Sachez, cependant, que certains sites ont besoin de ces données personnelles pour fonctionner correctement.
- Supprimer tous les cookies installés en cliquant sur Gérer les données du site web… Les cookies et autres éléments seront totalement supprimés. Cette option liste toutes les pages qui stockent des données sur votre Mac. Passez en revue cette liste et gérez-la au cas par cas. Et si vous pensez qu’un site n’a aucune raison de stocker d’informations localement, supprimez-le. Tout simplement.
- Empêcher le suivi : pour cela, cochez Demander aux sites web de ne pas me suivre. Cela permet de rester un peu plus anonyme, même si le site n’est pas tenu d’honorer cette requête.
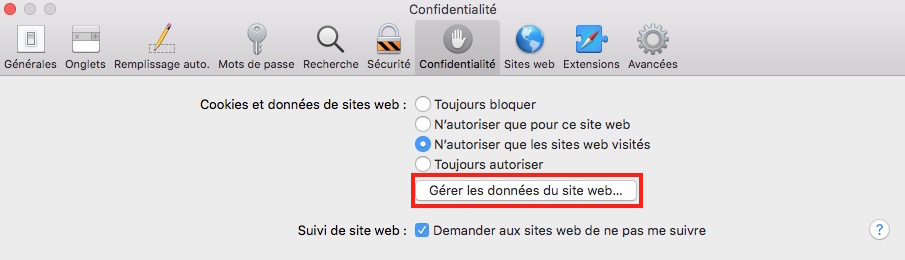 Dans cet espace, vous pouvez gérer et supprimer tous les cookies installés
Dans cet espace, vous pouvez gérer et supprimer tous les cookies installés
CACHE
Le cache de votre navigateur sauvegarde les données, comme des images ou du langage HTML, nécessaires à la consultation des sites web. Cela contribue ainsi à réduire la bande passante. De ce fait, lorsque vous allez sur une page que vous avez déjà consultée, celle-ci se chargera plus rapidement grâce à la version cache (enregistrée sous forme de fichiers temporaires sur votre ordinateur).
Ce cache n’est pas l’historique de navigation. Vider régulièrement le cache vous permettra de consulter la dernière version d’un site qui a été mis à jour. En plus de supprimer vos données et cookies, cette opération ne laissera plus de traces des sites que vous avez visités.
Pour vider le cache, rendez-vous d’abord dans Préférences | onglet Avancées | cochez Afficher le menu Développement dans la barre des menus.
Un nouveau menu déroulant s’affiche dans la barre de menus de Safari. Cliquez sur Développement | Vider les caches (⌥⌘E). Tout devrait être « clean » après cette vidange.
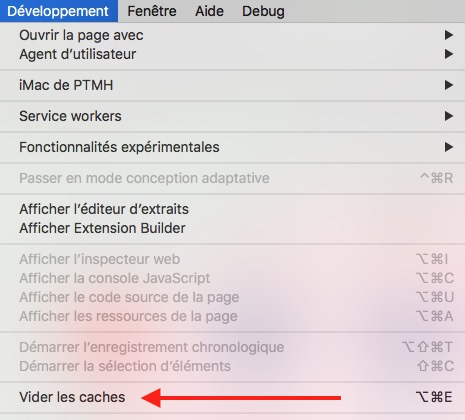 Vider les caches de Safari en passant par ce menu
Vider les caches de Safari en passant par ce menu
SIGNETS
Vous avez peut-être choisi Google Chrome comme navigateur « par défaut » ? Et vous voulez quand même, de temps à autre, utiliser Safari ?
Sachez que vous pouvez importer vers Safari les signets et l’historique de Chrome et de Firefox, et même les mots de passe de Firefox !
Pour cela, dans Safari, sélectionnez Fichier | Importer depuis | faites votre choix parmi les navigateurs que vous avez installé sur votre Mac.
TAILLE D’AFFICHAGE
Lorsque vous naviguez sur internet avec Safari, vous avez peut être parfois besoin d’agrandir le contenu d’une page web. Safari offre justement cette possibilité pour une lecture plus confortable.
Première méthode
- Lancez Safari et cliquez sur Présentation | Personnaliser la barre d’outils…
- Attrapez le bouton Réduire/Agrandir (A | A) et glissez-le dans la barre d’outils
- Cliquez sur le petit A pour faire un zoom arrière (réduire),
- Cliquez sur le grand A pour faire un zoom avant (Agrandir).
Vous obtiendrez les mêmes résultats de réduction en utilisant ⌘-, ou d’agrandissement en utilisant ⌘+
 Glissez ce bouton dans la barre d’outils pour y accéder facilement
Glissez ce bouton dans la barre d’outils pour y accéder facilement
Deuxième méthode
Les utilisateurs ayant une déficience visuelle peuvent agrandir systématiquement toutes les pages.
Pour cela :
- Pointez Safari | Préférence | Avancées.
- Réglez ensuite le Zoom de la page pour obtenir le taux désiré (entre 50 et 300 %). Cela s’appliquera instantanément à toutes les pages ouvertes, mais aussi à celles à venir.
- Pour revenir au taux d’agrandissement original :
- Refaites la manipulation inverse c’est-à-dire ⌘-,
- Ou faites Safari | Effacer l’historique. Puis vous quittez Safari.
- A la prochaine réouverture, Safari reprendra sa taille initiale.
NB : sur Safari 11, cette option « Zoom de la page » n'existe plus.
Autres méthodes
- Sur le trackpad d’un MacBook, effectuez un zoom avant ou zoom arrière en pinçant avec 2 doigts : vers l’extérieur pour agrandir et vers l’intérieur pour revenir à la taille initiale.
- Vous pouvez aussi effectuer un double-clic sur la barre d’outils : la zone sera agrandie à la taille de la fenêtre. Double-cliquez de nouveau pour revenir à la taille initiale.
ONGLETS FAVORIS
Safari a ajouté une nouvelle fonctionnalité : épingler des onglets. Cela permet d’avoir accès rapidement à tous ses sites préférés d’un seul clic, à l’instar de Chrome avec sa barre de favoris.
- Lancez Safari et cliquez dans Présentation | Afficher la barre des onglets
- Ouvrez un site web, puis clic-droit (ou ctrl-clic) sur l’onglet actif et demandez Epingler l’onglet. Celui-ci se réduira à son icône sur la gauche de la barre des favoris.
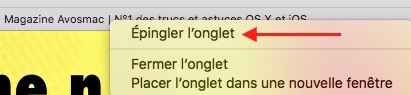 Clic-droit sur le nom du site et demandez « Epingler l’onglet »
Clic-droit sur le nom du site et demandez « Epingler l’onglet »
- Une autre façon d’épingler le site est d’attraper son nom dans l’onglet des favoris et de le tirer vers le bord gauche de l’écran sans relâcher la souris. Tous les sites que vous mettrez de côté de cette façon se rangeront à gauche. Pour les reconnaître, Safari affiche leur icône ou la première lettre du nom de domaine. Vous pouvez ensuite gérer ces onglets comme n’importe quel autre onglet, les glisser pour les réorganiser selon vos préférences, les supprimer en faisant un clic-droit sur son icône puis Ne plus épingler l’onglet.
 Les onglets épinglés seront rangés à gauche
Les onglets épinglés seront rangés à gauche
Les nouveaux onglets épinglés seront automatiquement ajoutés à toutes les fenêtres de Safari, nouvelles ou déjà ouvertes. Vous les retrouverez au redémarrage du Mac et à l’ouverture de Safari.
Astuces Safari en vidéo
Astuces pour Safari iOS
Safari, sur iOS, enregistre de nombreux fichiers qu’il place dans son cache, tout comme sur macOS. Cependant, sur un appareil mobile, l’espace de stockage peut causer problème. Pensez alors à effacer ce fameux cache pour gagner un peu plus d’espace sur votre iMobile.
Pour ce faire, allez dans Réglages │ Safari. Il y a deux endroits à regarder :
- Le premier, « Effacer historique, données de site », supprime tout l’historique synchronisé avec iCloud, ce qui effacera aussi l’historique de Safari sur le Mac. Si vous décidez de tout effacer, cliquez dessus, sinon, passez votre chemin.
- Le second en bas de l’écran, « Avancé », donne un peu plus de détails. Cliquez dessus puis sur Données de sites. La liste affichera les sites et la taille des données de chacun d’eux. Vous pouvez tous les supprimer ou opérer site par site.
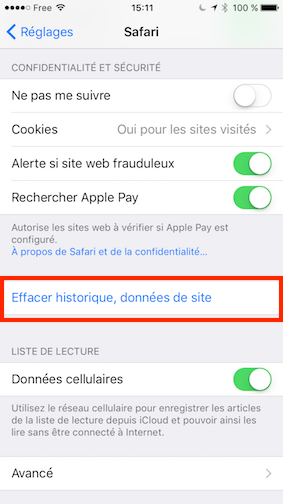 Sélectionner cette option efface aussi l’historique sur Mac
Sélectionner cette option efface aussi l’historique sur Mac
Par contre, si vous n’avez pas d’iPhone mais plutôt un Android ou un Windows Phone, effacez tout l’historique de navigation en allant sur Safari macOS.
Pour ce faire, pointez le menu Safari | Effacer l’historique… | Effacer tout l’historique. Il ne devrait plus subsister de traces de vos navigations antérieures.
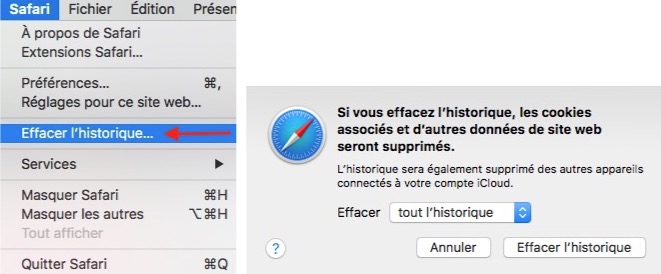 Effacer l’historique sur Safari macOS
Effacer l’historique sur Safari macOS
CONCLUSION
Si vous avez fait de Safari votre navigateur préféré, ces astuces pour Safari vous permettront de le paramétrer plus finement.
PARTAGEZ CET ARTICLE 🙂
Vous avez aimé cet article ? Partagez-le avec vos collègues ou amis. Merci.
Huong