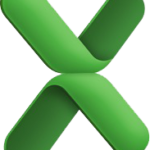Astuces sur Excel
Lorsque l’on travaille régulièrement sur Excel, il est bon de connaître certaines manipulations qui facilitent la prise en main du logiciel.
En voici quelques-unes qui peuvent vous aider…
ENTRER UNE VALEUR COMMENÇANT PAR LE CHIFFRE ZÉRO
Si vous essayez d’inscrire dans un tableau Excel des numéros commençant par le chiffre zéro (0), Excel supprimera automatiquement le zéro.
Alors comment faire ? Ce problème peut facilement se résoudre grâce à ces deux astuces :
1ère astuce
- Sélectionnez le(s) cellule(s) devant recevoir tous les numéros commençant par le chiffre zéro.
- Allez dans la barre des menus et cliquez sur Format | Cellule… pour accéder au panneau «Format de cellule ».
- Dans l’onglet Nombre, sélectionnez Texte et validez par OK.
- Retournez dans vos cellules et inscrivez tous vos chiffres. Les nombres que vous inscrirez dans ces cellules seront affichés exactement comme ils ont été rentrés, et donc, avec leur zéro.
2ème astuce
- Précédez d’une apostrophe tous vos chiffres commençant par un zéro. Par exemple « ‘0606060606 ».
- Validez ensuite par la touche Entrée. Vos cellules afficheront alors tous les chiffres dans leur intégralité, avec leur zéro. Simple, mais il fallait le savoir.
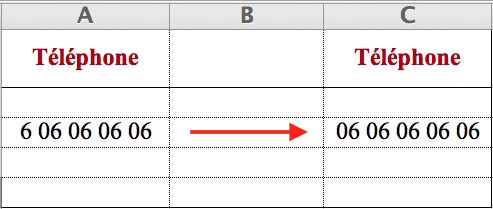 Précédez le numéro d’une apostrophe
Précédez le numéro d’une apostrophe
ACCÉLÉRER LA SAISIE DE TERMES COMPLIQUÉS OU À RALLONGE
Pour saisir de multiples fois les mêmes noms ou les mêmes termes dans une base de données, le meilleur moyen de le faire est d’utiliser la correction automatique. Cette fonction remplacera automatiquement le raccourci créé par le terme correct correspondant.
S’il y a un terme compliqué par son orthographe et sur lequel vous butez toujours, créez donc un raccourci et laissez Excel l’écrire à votre place.
Voici un exemple :
Si vous devez retaper le terme « cyclothymique » de multiples fois, ce serait plus simple de faire appel à un raccourci. Qu’à cela ne tienne, créez donc votre raccourci ! Vous pouvez alors créer le raccourci « cctm » (ou n’importe quel autre raccourci de votre choix) pour l’associer au terme « cyclothymique ».
- Pour cela, lancez Excel,
- Ensuite cliquez dans l’onglet Outils | Correction automatique…
- Sous le champ Remplacer, créez votre raccourci
- Sous le champ Par, renseigner le mot qui remplacera votre raccourci.
- Cliquez sur Ajouter
- Validez sur OK pour fermer.
- Et voilà ! Vous venez de créer votre raccourci !
Une fois la fonction activée, à chaque fois que vous saisirez « cctm » et le validerez avec la touche Entrée, celui-ci sera instantanément remplacé par « cyclothymique ».
C’est extrêmement pratique !

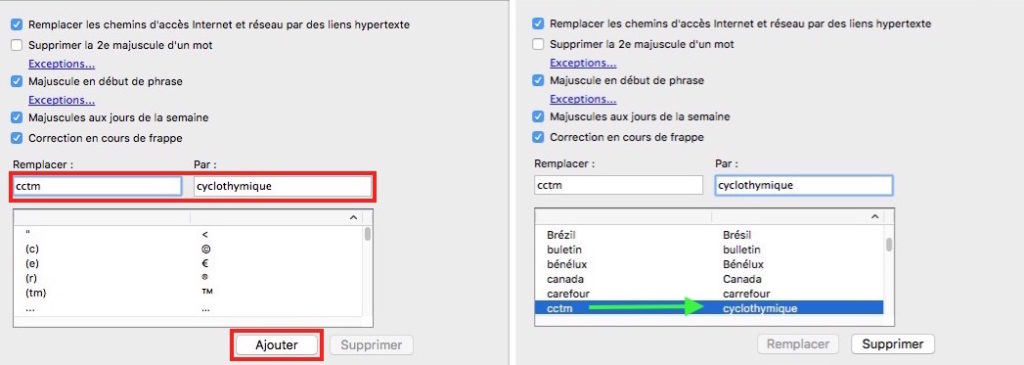 Le raccourci clavier qui facilite la frappe…
Le raccourci clavier qui facilite la frappe…
MASQUER LIGNES ET COLONNES
Pour n’afficher que certaines lignes ou certaines colonnes dans votre feuille de calcul, c’est aussi très facile. La manipulation sera identique pour le masquage et l’affichage des lignes.
Masquer les colonnes
Pour masquer une seule colonne, sélectionnez-la,
Faites un clic-droit puis sélectionnez Masquer.
Pour masquer plusieurs colonnes non-adjacentes, maintenez enfoncée la touche Cmd puis sélectionnez toutes les colonnes que vous souhaitez,
Faites ensuite un clic-droit sur l’entête de colonne concernée (A, B, C, D, E, etc), puis Masquer.

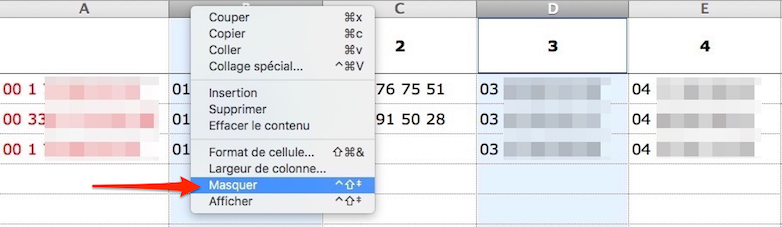 Pour masquer une ou plusieurs colonnes
Pour masquer une ou plusieurs colonnes
Afficher les colonnes
- Sélectionnez les colonnes voisines de celles qui ont été masquées
- Faites un clic-droit puis sélectionnez Afficher.
 Pour ré-afficher une ou plusieurs colonnes
Pour ré-afficher une ou plusieurs colonnes
Conseil pratique
Pour ré-afficher plus rapidement toutes les colonnes masquées, sélectionnez le petit triangle dans l’angle supérieure gauche de la barre latérale pour sélectionner la feuille entière. Faites un clic-droit dans l’en-tête de colonnes (A, B, C, D, E, etc…), puis sélectionnez Afficher. Si vous cliquez en-dehors de l’en-tête, cela ne fonctionnera pas.
DÉPLACER UNE CELLULE DE DONNÉES
Pour déplacer une colonne de données dans une feuille de calcul, voici la façon la plus rapide.
- Sélectionner toute la colonne (colonne B dans cet exemple), puis mettez votre pointeur sur le bord de sa colonne.
- Lorsque le pointeur se transforme en icône en forme de main (ou toute autre forme), cliquez dessus et maintenez le clic appuyé pour déplacer librement la colonne vers l’emplacement voulu.
- La colonne B restera vide. Il suffira simplement de la supprimer.
Pour copier cette colonne de données avant de la déplacer ailleurs, il suffit d’appuyer sur la touche alt (⌥) avant de déplacer la colonne. L’icône en forme de main se pare alors d’un « + ». La nouvelle colonne copiera toutes les données sélectionnées avant d’être déplacées.
 Déplacement d’une cellule de données
Déplacement d’une cellule de données
 Copie d’une cellule de données
Copie d’une cellule de données
CONCLUSION
Excel n’est pas si compliqué à utiliser. Il suffit de prendre un peu de temps pour l’apprivoiser. A partir de là, il sera bien plus facile à prendre en main.
PARTAGEZ CET ARTICLE 🙂
Vous avez aimé cet article ? Partagez-le avec vos collègues ou amis.
Merci.
Huong