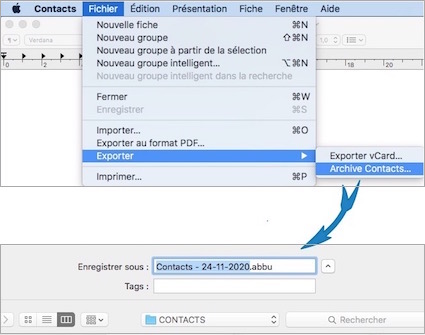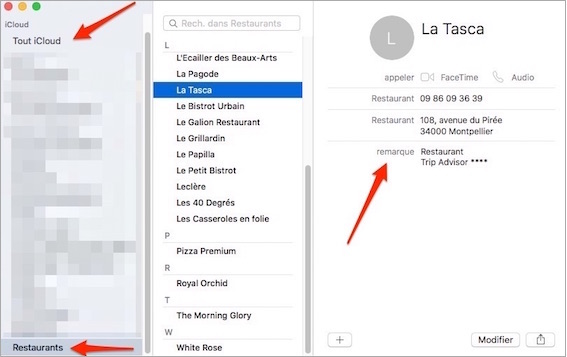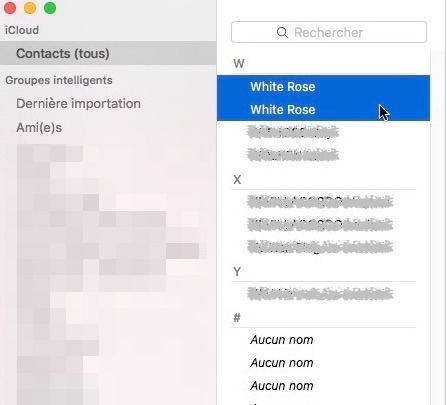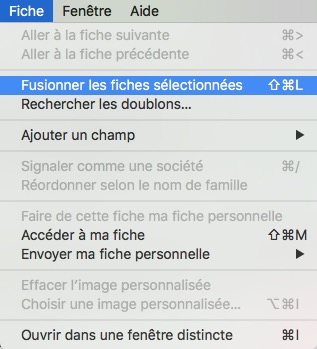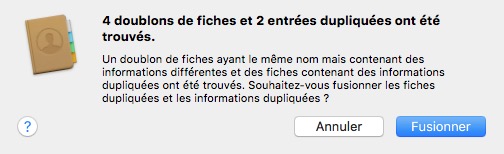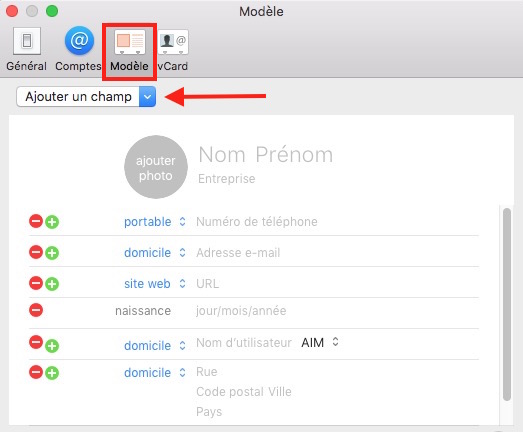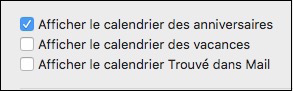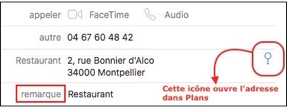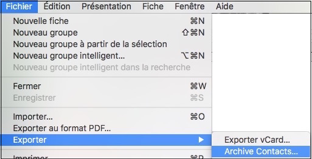Apple a intégré dans son système d’exploitation l’application CONTACTS pour la gestion de tous vos contacts.
Voyez ci-dessous comment la gérer au mieux.
SAUVEGARDE DE CONTACTS
La liste de tous vos contacts, constituée patiemment depuis de longues années, est probablement LA chose la plus importante.
Alors, que faire pour éviter de perdre cette liste ?
La solution est de créer une archive.
1/ Sur le disque dur interne
Lancez Contacts, puis cliquez dans Fichier | Exporter | Archive Contacts… | votre emplacement de destination | Enregistrer.

N'oubliez pas ceci
Un disque interne peut tomber en panne à tout moment, ou être victime de n’importe quels virus ou malwares insidieux. Vous pourriez alors perdre tout le bénéfice de votre travail en amont.
Pour éviter cette catastrophe, faites une sauvegarde de toutes ses données sur un support externe. Vous pourriez de la sorte les récupérer en cas de besoin.
Cependant, avant de passer à cette sauvegarde de sécurité, nettoyez d’abord votre base de données :
- Supprimez tous les doublons (inévitables au fil du temps)
- Réorganisez tout son contenu.
2/ Sur iCloud
La sauvegarde sur iCloud est pratique. Cependant, à cause ou grâce à la synchronisation, la suppression d’une fiche entraînera instantanément et irrémédiablement la suppression de cette même fiche sur tous vos autres supports (Mac, iPhone, iPad).
Donc, pensez à effectuer une sauvegarde de vos contacts les plus importants sur un autre support accessible en cas de «mauvaise manipulation ». Une catastrophe est vite arrivée, et la perte de vos documents serait irréversible...
Néanmoins, si vous disposez d'une sauvegarde Time Machine, vous pourrez restaurer la plupart de vos fiches supprimées.
CRÉATION DE GROUPES INTELLIGENTS DANS CONTACTS
Vous pouvez créer plusieurs groupes à partir de la liste de tous vos contacts.
Celles-ci rassembleront respectivement la liste des membres de votre famille, de vos amis, de vos collègues, des professionnels de santé, des dépanneurs, etc…
Cependant, il serait plus judicieux de créer un groupe intelligent dont tous les membres répondront à un même critère de tri. La recherche n’en sera que plus facile.
Par exemple :
- Famille,
- Amis,
- Professionnels,
- Médecins,
- Dépannage,
- etc…
- Terminez par Divers pour y ranger toutes les fiches inclassables.
Créez autant de groupes que nécessaire en fonction de vos besoins.
Comment créer un groupe intelligent
Voici un exemple :
Nous allons regrouper tous les restaurants listés dans Contacts.
- Lancez Contacts
- Dans la fiche de chaque restaurant, en regard de la rubrique « Remarque », notez « Restaurant ». Ce nom doit être reporté dans toutes les fiches concernées.
- Pointez Fichier | Nouveau groupe intelligent... Nommez ce groupe intelligent et définissez un critère commun à ce groupe. Dans le cas de cet exemple, ce sera « Restaurant ».
- Cliquez sur OK. Ce nouveau groupe apparaîtra dans la barre latérale gauche.
- Pour ajouter un nouveau contact dans ce groupe, il faudra d’abord l’enregistrer dans le groupe général de « Contacts » en cliquant sur le petit « + » en bas. N’oubliez pas ensuite de lui ajouter le critère commun du groupe dans la section Remarque. Ce nouveau venu ira enfin se loger automatiquement dans son groupe de destination.
RECHERCHER LES DOUBLONS
Les contacts en double que vous trouvez sur votre iPhone ou sur votre Mac sont certainement dûs à un problème de synchronisation entre plusieurs comptes.
Il est en effet possible de relier un compte Google à Contacts. La liste de destinataire du compte Google peut entrer en conflit avec votre liste par défaut.
 Compte Google relié à Contacts
Compte Google relié à Contacts
Il est aussi possible qu’un dysfonctionnement se produise lors de l’activation de l’option Contacts lorsque vous mettez en service iCloud.
Au moment de cette opération, si plusieurs fiches sont identiques, macOS et iOS préfèrent les conserver plutôt que les supprimer.
Dans le cas où, dans vos contacts, deux personnes partagent le même nom, il est préférable que leurs fiches soient conservées plutôt que fusionnées. Il suffirait de les différencier en rajoutant la première lettre de leur prénom ou un autre signe, au choix.
Notez qu'il est possible de remettre un peu d’ordre dans toutes vos fiches. Pour cela, effectuez une recherche manuelle ou une recherche automatique.
Recherche manuelle
Lancez Contacts. Cette méthode sera plus longue à faire et nécessitera votre attention. Cependant, vous résoudrez ainsi plus facilement un conflit de coordonnées.
- Dans la barre latérale gauche, cliquez sur Contacts (tous).
- Vérifiez un à un le nom de vos contacts en faisant défiler la liste.
Dans l’exemple ci-dessous, on distingue deux fiches avec le même nom
L’explication de ce doublon est simple. L’une des fiches contient probablement l’adresse, et la seconde le numéro de téléphone ainsi que le critère de tri.
Mais il s’agit bien de la même fiche.
Pour résoudre le doublon :
- Sélectionner les deux fiches identiques
- Faites ensuite Fiche | Fusionner les fiches sélectionnées
- Contacts ne conservera qu’une seule fiche en fusionnant les coordonnées des deux précédentes.
Recherche automatique
- Sélectionnez Fiche | Rechercher les doublons
- Si Contacts détecte des éléments identiques, l’application vous enverra un message (comme ci-dessous) pour dire que les fiches trouvées possèdent le même nom, mais contiennent des informations différentes.
Vous aurez alors la possibilité d'annuler et de laisser les choses en l'état, ou de fusionner les fiches.
- Cliquez sur Fusionner. Cette action aura pour effet de regrouper les fiches portant le même nom en une seule fiche. Ces modifications se répercuteront sur tous les appareils liés au même compte iCloud.
QUELQUES SECRETS UTILES À CONNAÎTRE
Ajouter un champ supplémentaire
Ajouter une fiche
Cliquez sur le « + » en bas à gauche de la page d’accueil Contacts.
Modifier une fiche
Section Remarque
Permet de rajouter des notes qui n’apparaissent dans aucun autre champ.
Cette section vous permet, en outre, de signaler l'appartenance d'une fiche à un groupe. Et si elle n’est associée à aucun groupe, de la rajouter à un groupe existant.
Créer un rappel d’anniversaire
Il faut avoir renseigné le jour et le mois de naissance. Si vous avez, en plus, renseigné l’année de naissance, l’âge sera automatiquement calculé.
Le jour J, Calendrier vous le rappellera par une notification, pour autant que vous ayez activé cette fonction dans les Préférences de Calendrier.
vCard
Lorsque vous exportez un contact depuis l’application Contacts, un fichier vCard (.vcf) est créé. Par défaut, toutes les remarques, annotations et photos sont conservées.
Si vous désirez que vos données personnelles restent « personnelles », cliquez sur Contacts│Préférences│onglet vCard, puis désélectionnez les options correspondantes.
Service de localisation
Vos fiches sont maintenant mises à jour. Vous pouvez à présent archiver vos contacts sur un disque externe ou une clé USB.
Allez dans Fichier │ Exporter │ Archive Contacts… Dans la fenêtre suivante, renseignez tous les champs avant de cliquer sur Enregistrer pour valider.
CONCLUSION
Votre liste de contacts a été patiemment constituée. Faites en sorte de ne pas la perdre à cause d'un crash de votre système, auquel cas tout serait perdu.
Il est donc primordial de l'archiver en lieu sûr sur un support externe. Vous auriez ainsi la possibilité de tout restaurer en cas de coup dur.
PARTAGEZ CET ARTICLE 🙂
Vous avez aimé cet article ? Partagez-le avec vos collègues ou amis.