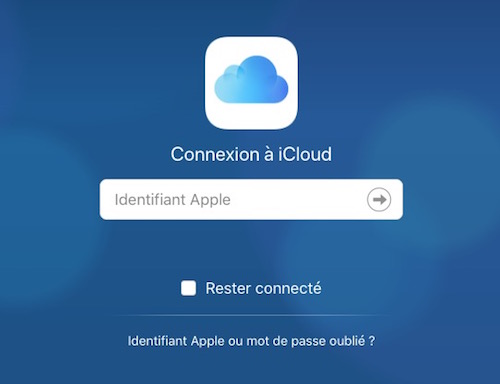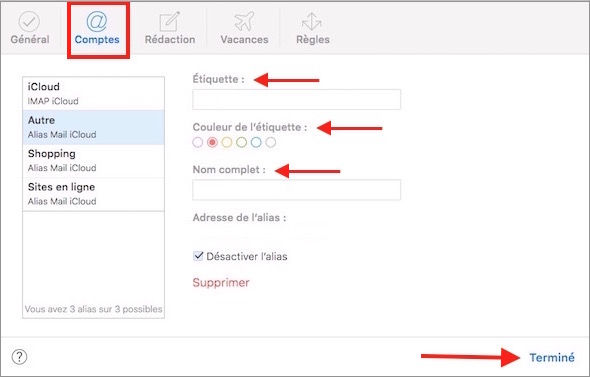Alias d’adresse mail
Pour un achat sur Internet ou pour une inscription sur un site que vous ne visiterez que rarement, usez et abusez des alias d’adresses-mail.
Pour quelle raison ?
Pour éviter que votre boîte mail ne soit envahie par des spams et autres publicités non-sollicitées.
CRÉER UN ALIAS D’ADRESSE E-MAIL DANS MAIL ICLOUD
Lorsque vous avec un compte Apple, vous obtenez automatiquement une adresse mail gratuite en xxxxx@icloud.com.
De plus, Apple offre également la possibilité de créer trois alias de cette adresse-mail. Vous pourrez les différencier les unes des autres par leur nom et leur catégorie.
UTILITÉ D’UN ALIAS D’ADRESSE-MAIL ?
Beaucoup d’utilisateurs ignorent l’existence de l’alias, et n’utilisent donc pas cet avantage qui leur est offert.
- Un alias d’adresse-mail permet de dissimuler au destinataire votre véritable adresse-mail. Cela peut s’avérer très utile, entre autres, lors de vos achats en ligne ou lorsque vous vous inscrivez sur certains sites.
- Mais l’avantage le plus important, c’est surtout d’éviter cette pollution de masse que sont les spams dans votre boîte de réception.
- Dès vos transactions terminées et vos achats réceptionnés, désactivez purement et simplement l’alias avec lequel vous avez effectué ces achats. Une fois l’alias désactivé, les nouveaux e-mails n’arriveront plus dans votre boîte aux lettres, mais seront renvoyés à leurs expéditeurs, faute de destinataire valide !
C’est une manœuvre plutôt contraignante que de désactiver, à chaque fois, l’alias… Mais c’est le prix de la tranquillité ! Vous pourrez ainsi gérer vos e-mails et contrôler efficacement l’origine des messages indésirables.
COMMENT CRÉER CET ALIAS D’ADRESSE-MAIL ?
Ce n’est pas dans Mail sur Mac que vous devrez vous rendre, mais sur le portail www.icloud.com (https://www.icloud.com/#mail).
- Lancez iCloud.com dans votre navigateur, puis identifiez-vous
- Sélectionnez ensuite Mail
- Tout en bas de la barre latérale, cliquez sur le menu contextuel Actions représenté par une roue dentée, puis sélectionnez Préférences
- Cliquez ensuite sur Comptes pour créer, désactiver, ou supprimer l’alias
- Cliquez sur l’option Ajouter un alias si vous n’avez encore jamais créé d’alias d’adresse-mail
- Renseignez tous les champs demandés :
- Etiquette : Mail iCloud utilise les étiquettes pour catégoriser les messages envoyés à l’alias. Nommez-donc vos différentes catégories d’alias.
- Couleur d’étiquette : les messages envoyés à l’alias apparaissent dans votre boîte de réception avec l’étiquette de couleur que vous aurez définie.
- Nom complet : une fois ce champ renseigné, le nom de l’alias d’adresse-mail apparaîtra automatiquement dans « Adresse de l’alias » et dans le champ « De » des messages que vous envoyez. Par exemple, monalias@icloud.com
- Vous pouvez aussi cocher l’option Désactiver l’alias quand vous n’en aurez plus l’utilité.
- Vous pouvez également le supprimer. Sachez cependant que cette suppression sera définitive car vous ne pourrez plus rétablir votre alias si vous changez d’avis.
- Cliquez sur Terminé pour valider.

Alias de fichiers et de dossiers
UN ALIAS, C’EST QUOI ?
Un alias est un raccourci vers un élément auquel on souhaite accéder rapidement, que ce soit un fichier, un dossier, une application ou un disque.
- Les éléments du Dock, par exemple, sont des alias.
- Et les éléments que vous glissez dans la barre latérale du Finder sont également des alias.
Pour accéder facilement à tous ces éléments, placez l’alias dans un emplacement facilement accessible. Quand vous ouvrirez l’alias, c’est en fait le document original qui s’ouvrira. Vous pourrez modifier, déplacer ou renommer le fichier source, l’alias pointera toujours vers le fichier original avec ses modifications et son nouvel emplacement.
- Lorsque vous dupliquez un fichier, toutes les données de ce fichier sont répliquées à l’identique, ce qui pourrait être lourd s'il s'agit de fichiers son ou de fichiers vidéo.
- Lorsque vous créez un alias du même fichier, cet alias ne copie pas les données, mais ne fait que créer un lien vers l’élément original. Cela permet d’éviter qu’un fichier ne se retrouve dupliqué à différents endroits dans l’arborescence de votre Finder.
Dernière remarque importante : il sera impossible de vous connecter à icloud.com ou de créer un identifiant Apple séparé à partir d'un alias.
CRÉER UN ALIAS
Il existe deux moyens de créer un alias.
- Sélectionnez votre élément (fichier, dossier, son, vidéo, etc), puis utilisez le raccourci-clavier cmd+L. Un nouveau fichier sera créé avec le terme « alias » rajouté après l’extension. Libre à vous ensuite de créer autant d’alias que nécessaire afin de les déplacer vers divers emplacements stratégiques.
- Sélectionnez votre élément (fichier, dossier, son, vidéo, etc), puis utilisez le raccourci-clavier cmd+alt tout en faisant glisser cet élément original vers un autre dossier ou vers le bureau. Le pointeur se transformera alors, sur l’écran, en une flèche courbe pointant vers le fichier dupliqué. Relâchez : un alias est alors créé à l’emplacement voulu, et l’original restera à son emplacement.
ALIAS DANS LE DOCK OU DANS LA BARRE LATÉRALE DU FINDER
Tous les dossiers ou fichiers que vous glissez dans le Dock ou dans la barre latérale du Finder sont des alias.
Ainsi, Vidéos, Documents, Images, ou Musique, sont des alias des dossiers correspondants qui figurent dans votre dossier de départ, c’est-à-dire dans votre Petite maison.
Vous pouvez ajouter vos dossiers ou fichiers les plus importants dans la barre latérale du Finder ou dans le Dock pour un accès plus rapide. Faites cependant attention de ne pas trop les encombrer…
- Pour ajouter un alias de dossier dans la barre latérale, faites-le simplement glisser sous la section Favoris.
- Pour ajouter un alias de dossier, de fichier, ou d’application dans le Dock, faites-le simplement glisser dans le Dock :
- Les dossiers, fichiers et autres éléments utilisateur seront placés à droite de la ligne de démarcation symbolisée par une minuscule barre verticale.
- Les applications seront, quant à elles, placées à gauche de cette même ligne de démarcation.
SUPPRIMER UN ALIAS DU DOCK OU DE LA BARRE LATÉRALE DU FINDER
Attrapez votre élément à supprimer et sortez-le de la barre latérale ou du Dock jusqu’à ce que la mention Supprimer apparaisse. Cliquez alors dessus.
La suppression de l’alias de la barre latérale ou du Dock ne supprimera pas l’élément original du Mac.
Pour trouver l’emplacement de l’élément d’origine, sélectionnez l’alias, puis faites Fichier | Afficher l’original. Vous pouvez aussi utiliser le raccourci-clavier cmd+R.
PARTAGEZ CET ARTICLE 🙂
Vous avez aimé cet article ? Partagez-le avec vos collègues ou amis.