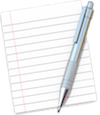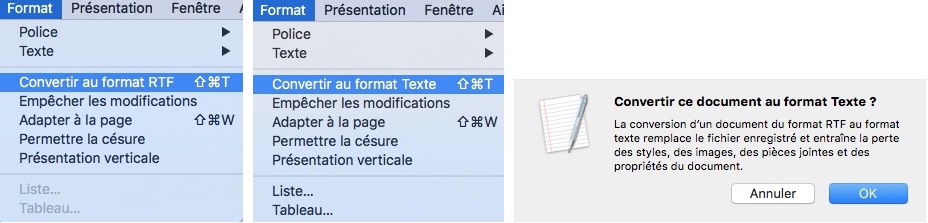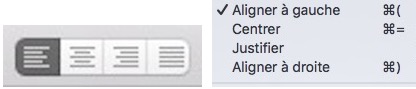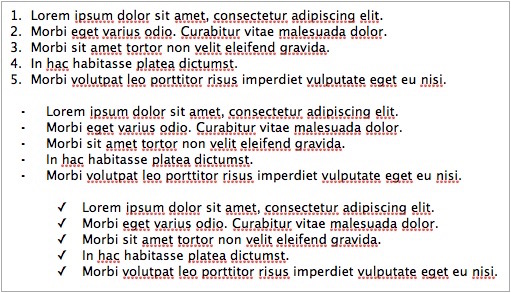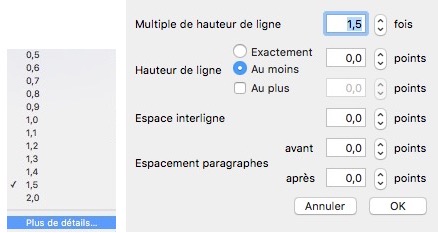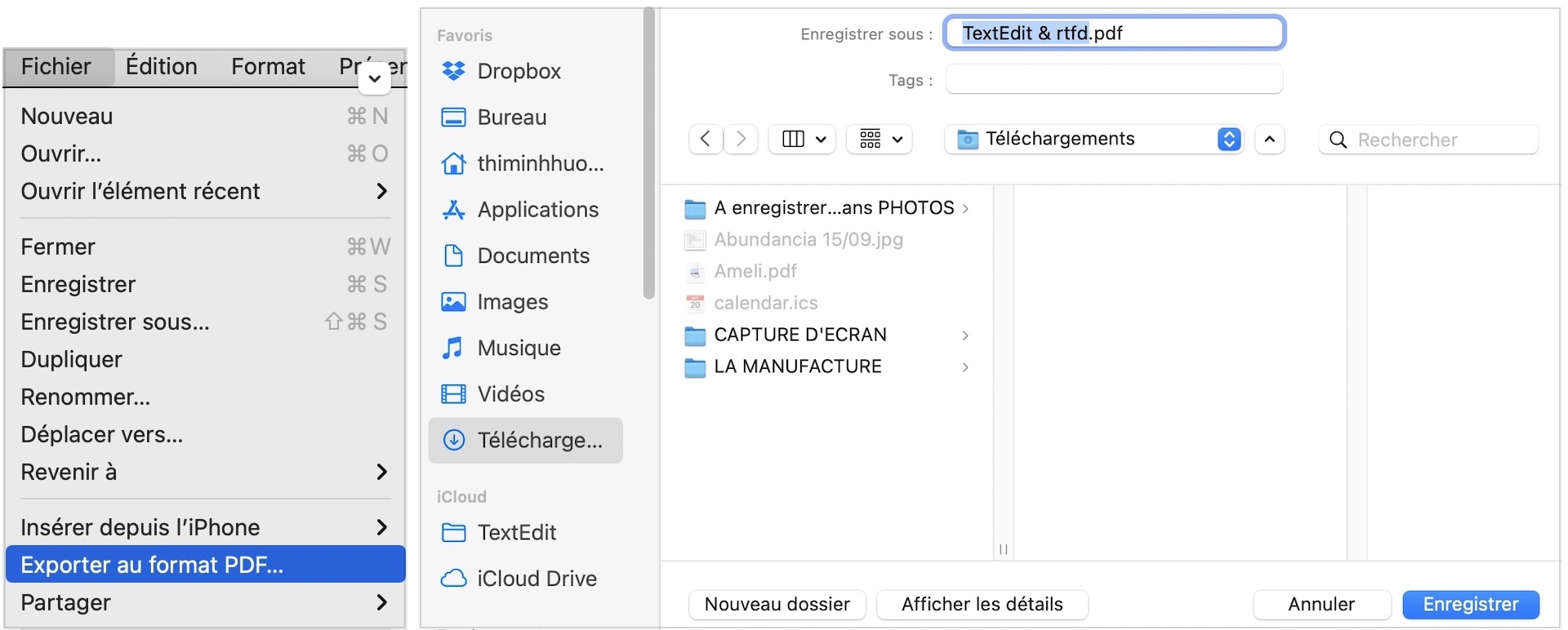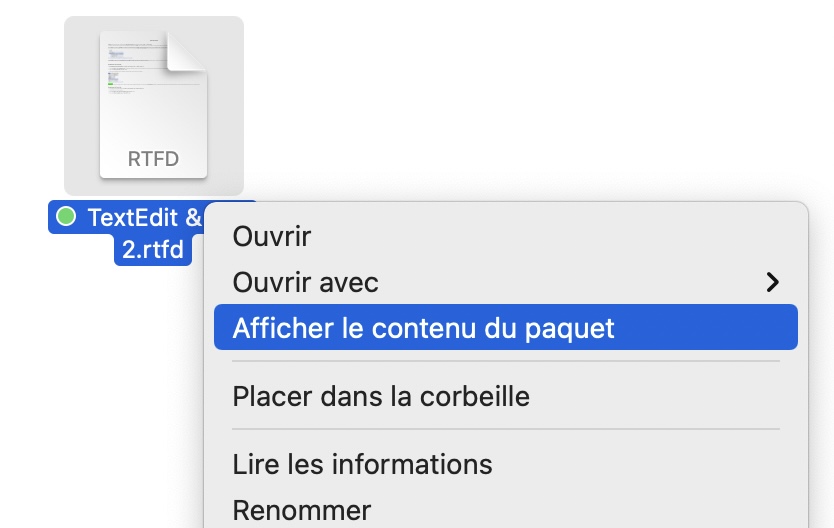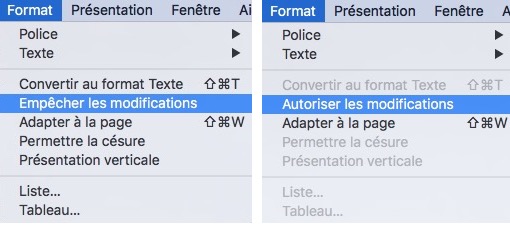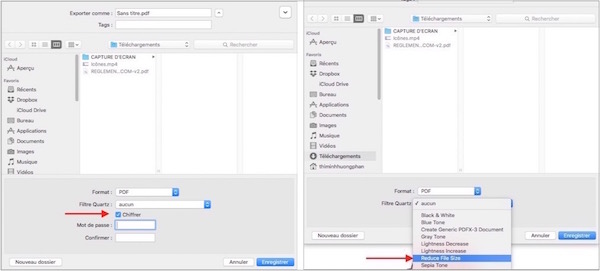TEXTEDIT
Pour créer un document, vous pouvez au choix utiliser Word, la suite de Microsoft Office, ou encore Pages, l’application native intégrée gratuitement au Système depuis quelques années.
Cependant, il existe une autre alternative, TextEdit. Cet éditeur de texte est embarqué gratuitement dans le Système d’exploitation depuis le début de l’OS.
(Vidéo en bas de page)
QU’EST-CE QUE TEXTEDIT ?
Bien qu’il soit quelque peu « spartiate », TextEdit est, néanmoins, un traitement de texte qu’il ne faut pas négliger. Il peut facilement venir en complément de Pages. Et même si son interface est un peu tristounette, on y trouve tout de même pas mal de possibilités.
Passons en revue certaines de ses fonctions essentielles…
PRÉFÉRENCES DE TEXTEDIT
Lors de l’ouverture d’un nouveau document, et si vous n’aviez pas fait de réglage au préalable, votre document s’adaptera « par défaut » aux dimensions de la fenêtre et non pas aux dimensions des marges.
Pour changer ce comportement, il suffit de cocher la case Adapter à la page dans les Préférences.
Sinon, vous pouvez aussi faire ce réglage au cas par cas via le Menu Format | Adapter à la page.
Dans les Préférences, profitez-en pour personnaliser votre espace de travail en cochant les options qui vous intéressent.
- Sous l'option Format, faites votre choix entre Texte ou RTF (Rich Text Format).
-
- Le format RTF enregistre un texte en même temps que sa mise en forme. Cependant, il n’est reconnu que par TextEdit et par quelques rares autres applications, macOS et iOS.
- Le format Texte, quant à lui, ne permet pas le formatage, contrairement au format RTF.
- Réglez ensuite la taille de la fenêtre, avec votre propre police par défaut.
-
- TextEdit permet une mise en forme basique du document par le choix de la police, la taille du texte, le style du texte (Gras, Italique, Souligné)
- Possibilité aussi de modifier le retrait et l’alignement du texte (Aligner à gauche, Centrer, Justifier, Aligner à droite).
- Ajout des propriétés sur l’auteur du document.
- Cochez enfin ce qui vous intéresse dans la zone Options.
CONVERTIR UN DOCUMENT DANS UN AUTRE FORMAT
En convertissant le RTF en Texte, tous les styles et options de formatage disparaissent pour ne laisser qu’un texte brut, sans aucune mise en forme.
- Pour convertir un document au format RTF, ou vice versa, au format Texte, ouvrez-le puis cliquez dans le menu Format | Convertir au format RTF ou Format | Convertir au format Texte. Il faudra ensuite confirmer votre choix.
- Pour modifier l’alignement des marges et des paragraphes, il suffit simplement de sélectionner un ou plusieurs paragraphes, puis de cliquer ensuite sur le bouton d’alignement dans la barre d’outils. Vous pouvez aussi utiliser les raccourcis clavier pour plus de facilité.
- Pour aligner du texte, utilisez les taquets de tabulation situés sur la règle : déplacez-les à l’endroit voulu. Ensuite, cliquez sur le taquet avec la touche Ctrl enfoncée pour afficher les différents types de TAB, puis faites votre choix.
-
- Gauche : justifie le texte à gauche.
- Centrée : centre le texte.
- Droite : Justifie le texte à droite.
- Décimale : justifie les chiffres autour d’un signe décimal.
- Pour supprimez le taquet de TAB, tirez-le hors de la règle.
- Lorsque vous aurez défini tous les retraits, alignements et tabulations, vous pourrez les définir comme réglages « par défaut » pour les réutiliser ensuite dans d’autres documents en copiant la règle. Pour cela :
-
- Sélectionnez le document contenant les réglages que vous voulez copier, puis faites Format | Texte | Copier la règle
- Créez maintenant un nouveau document pour lequel vous voulez les mêmes réglages, puis faites Format | Texte | Coller la règle.
- Dans un document long, vous pouvez permettre la césure lorsqu’un mot très long arrive en bout de course.
TEXTEDIT ET LE STYLE PERSONNALISÉ
Beaucoup d’utilisateurs ignorent qu’ils peuvent personnaliser un style de mise en forme et le rajouter dans la liste pré-établie afin de l’utiliser dans tous leurs documents. C’est très simple à réaliser.
Suivez ces quelques étapes pour créer et rajouter votre propre style :
- Lancez TextEdit, puis Nouveau document
- Copiez n’importe quel faux texte comportant plusieurs paragraphes pour créer votre style, puis collez-le dans votre document. (vous pouvez trouver un extrait d'un faux texte tel que « Lorem Ipsum » via ce lien https://fr.lipsum.com/feed/html).
- Avec une ligne du premier paragraphe, créez un titre et mettez-le en forme à l’aide de la barre d’outils (gras/italique, souligné/pas souligné, centré/pas centré, etc).
- Sélectionnez votre titre, puis Menu Styles | Afficher les styles (bouton à l’extrême gauche de la barre d’outils).
- Dans la page suivante, cliquez sur Ajouter aux favoris.
- Nommez votre style et cochez les deux options « Inclure la police » et « Inclure la règle ». Validez.
- Le nouveau style sera alors ajouté à la liste des styles.
AJOUTER DES LISTES
Il est très facile de créer des listes dans TextEdit.
Pour cela, le dernier bouton Puces et numéros (liste) de la barre d’outils vous permettra de transformer une ligne, ou un paragraphe, en entrée de liste.
Il suffira alors d’insérer le symbole correspondant à votre choix pour créer une liste numérotée ou alphabétique.
Et si votre liste doit comporter une sous-liste, puis une sous-liste d’une sous-liste, voici comment faire :
- Créez votre liste (éventuellement avec puce ou numéros)
- Cliquez sur le dernier bouton Puces et numéros de la barre d’outils pour sélectionner la puce à insérer dans votre sous-liste
- Pour transformer votre (ou vos) ligne(s) de texte en sous-liste, placez le curseur au début de la ligne, ou au début de la sélection, et appuyez simultanément sur les touches Alt Tab.
- Votre sous-liste devrait avoir un retrait, comme l’exemple ci-dessous. Pour créer une sous-liste d’une sous-liste existante, refaites Alt Tab autant de fois que nécessaire. Au besoin, changez la puce ou le numéro afin de différencier les sous-listes.
INSÉRER UN TABLEAU
Il n’est pas toujours facile de maîtriser l’endroit où le contenu apparaît dans un document texte. Le plus simple serait d’utiliser un tableau afin de disposer et de contrôler à la fois le texte et les images.
Vous pouvez créer un tableau simple ou créer un tableau imbriqué dans une cellule de tableau.
COMMENT AJOUTER UN TABLEAU
- Cliquez à l’emplacement où vous désirez ajouter le tableau et choisissez Format | Tableau.
- Définissez la mise en forme avec nombre de rangées et de colonnes, alignement du texte, couleur des cellules, etc.
- Ajustez manuellement la hauteur de la ligne et la largeur de la colonne. Pour cela, placez le pointeur au-dessus du cadre d’une cellule. Lorsque le pointeur se transforme en double flèche, faites glisser le cadre pour obtenir la hauteur ou la largeur désirée.
- Cliquez dans la première cellule et entrez votre texte. Vous pouvez définir la couleur d'arrière-plan de la cellule pour mette le texte en valeur. Pour cela, cliquez dans la cellule concernée, sélectionnez Couleur (Arrière-plan) et choisissez votre couleur à l’aide de la roue chromatique. Pour retrouver le même coloris qu'une autre cellule, utilisez la pipette.
- Dans la fenêtre Tableau, cliquez sur Imbriquer le tableau pour subdiviser une cellule en plusieurs lignes ou colonnes. Répétez autant de fois que nécessaire.
- Si vous voulez insérer une image à droite du texte, faites un glisser/déposer de votre image dans la cellule. Ici, le tableau servira à fixer et à délimiter sa position. (réduisez, au préalable, la taille de l’image). Vous pouvez aussi faire la mise en forme de l’image, comme pour n’importe quel texte (gauche/centre/droite).
- Pour terminer, masquez la bordure des cellules en la mettant à zéro pour un rendu plus propre. Par ailleurs, vous pouvez mettre un arrière-plan de couleur aux tableaux imbriqués des cellules (comme dans l'exemple ci-dessous). Cependant, restez dans la mesure…
Une fois la fenêtre Tableau fermée, pour modifier le nombre de rangées ou de colonnes, cliquez simplement dans une cellule de votre tableau, puis refaites Format | Tableau.
Utilisez ensuite les commandes pour vos ajustements.
Vidéo ci-dessous expliquant toutes ces manipulations.
Comment créer un tableau
LES OUTILS D’ÉCRITURE
- Vérification d’orthographe et de grammaire : il suffira simplement de sélectionner votre mot ou votre texte, puis de faire clic-droit | Orthographe et grammaire
- Substitution de termes ou transformation du texte en MAJUSCULES ou en minuscules via le menu « Édition » ou via le clic-droit Transformations… Faites ensuite votre choix dans la liste proposée.
- Lors de l’enregistrement du document, vous pouvez cocher l’ajout « des en-têtes et des bas de pages » qui n’apparaîtront que sur les pages imprimées, pas à l’écran. Pour cela, faites Imprimer | Afficher les détails | Imprimer l’en-tête et le bas de page.
 Imprimer en-tête et bas de page
Imprimer en-tête et bas de page
- Définir l’espacement entre les lignes : ce réglage permet d’aérer le document afin de le rendre plus lisible. Il s’appliquera par la suite à l’ensemble du texte saisi. Pour cela, sélectionnez le texte, puis cliquez sur Espacement lignes et paragraphes dans la barre d’outils, ensuite définissez la valeur souhaitée. Si vous cliquez dans Plus de détails, vous pourrez ajuster les différentes options de hauteur de ligne.
ENREGISTRER AU FORMAT PDF
Un document TextEdit au format .rtfd peut s’enregistrer au format PDF. Il suffit simplement de l’exporter et de choisir son emplacement final dans l’arborescence du Finder.

PETIT RAPPEL
TextEdit enregistre, par défaut, tous ses fichiers au format RTF (Rich Text Format). Cela signifie qu’il enregistre un texte et sa mise en forme.
Si ces fichiers contiennent, en plus, des images, ils seront automatiquement convertis au format RTFD (« d » pour Document).
Idem si vous enregistrez un message contenant des pièces jointes depuis Mail, ou lorsque vous faites un copier/coller du contenu d’une page Web dans TextEdit.
Un fichier RTFD est en réalité une « enveloppe » dans laquelle sont renfermés le document texte (RTF) et ses fichiers graphiques, un peu à l’image des fichiers .zip de Word ou de Pages.
Pour accéder au contenu de l’enveloppe, il faut faire un clic-droit sur le fichier RTFD et demander Afficher le contenu du paquet.
Un nouvel onglet apparaît affichant un fichier texte au format RTF et un ou plusieurs fichiers graphiques.
Le format RTFD est une déclinaison du format RTF qui n’est reconnue QUE par TextEdit et par quelques rares applications macOS et iOS.
Si vous envoyez un tel fichier à un correspondant travaillant sous Windows, il risque de ne pas pouvoir l’ouvrir.
Dans ce cas, il faudrait au préalable enregistrer le document au format PDF avant de l’envoyer.
VERROUILLAGE & COMPRESSION
Aucune possibilité de compression ni de verrouillage du document au format TextEdit. Toutefois, des solutions existent…
Voici comment faire.
POUR EMPÊCHER LES MODIFICATIONS
- Votre document TextEdit ouvert, cliquez dans Menu | Format | Empêcher les modifications. Le document sera alors en lecture seule, sans possibilité de modifier la moindre ligne.
- Si vous changez d’avis, refaites la même manipulation en cliquant sur Autoriser les modifications.
POUR CHIFFRER ET/OU COMPRESSER
- Enregistrez d’abord votre document au format PDF
- Dans votre PDF ouvert, faites Menu | Fichier | Exporter…
- Dans le panneau d’enregistrement suivant, cochez la case Chiffrer, puis saisissez votre mot de passe et confirmez-le.
- Pour compresser, allez dans Filtre Quartz | Reduce File Size
- Validez sur Enregistrer.
CONCLUSION
TextEdit ne peut pas rivaliser avec les poids lourds comme Pages ou Word.
Néanmoins, il est beaucoup plus qu’un simple éditeur de texte au rabais. Testez-le pour découvrir toutes les possibilités qu’il pourra vous offrir. Vous pourriez être agréablement surpris par ses performances.
PARTAGEZ CET ARTICLE 🙂
Vous avez aimé cet article ? Partagez-le avec vos collègues ou amis.
Merci.