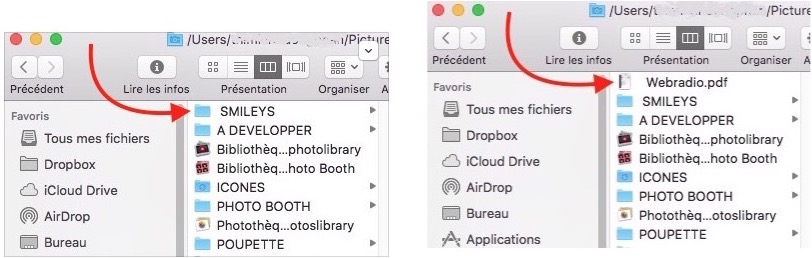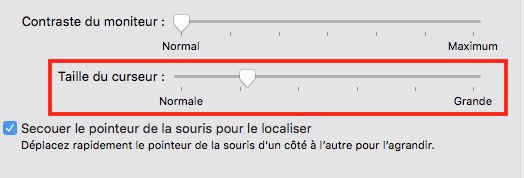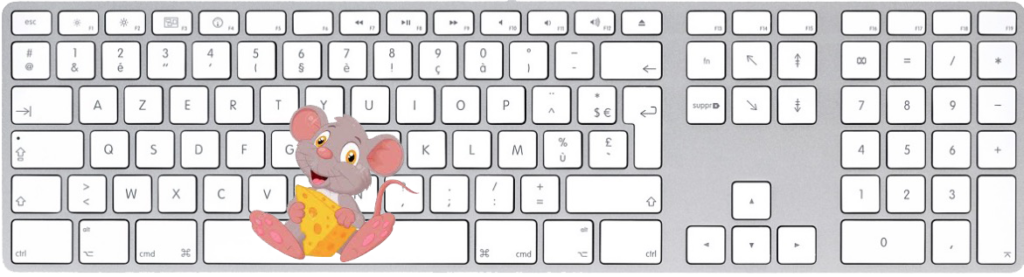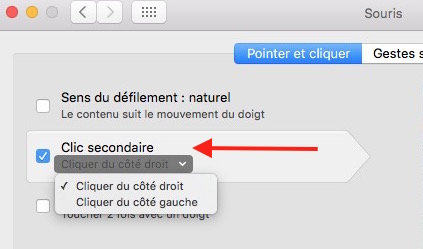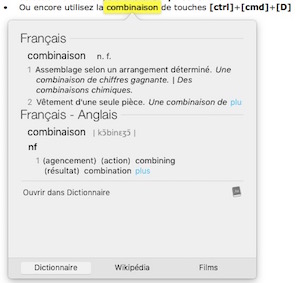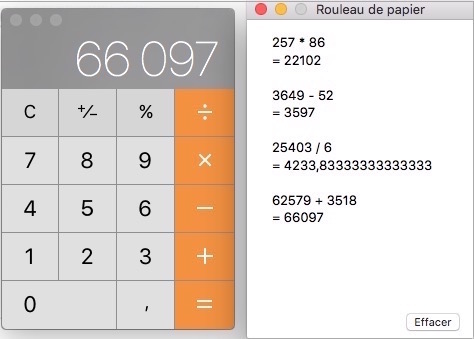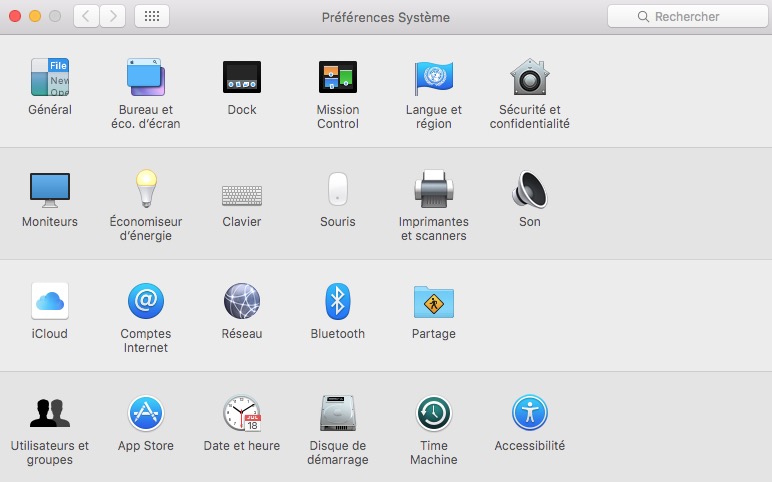Les astuces sur Mac, petites ou grandes, sont une mine d’informations. Cela permet d’avancer à grands pas et d’optimiser l’utilisation de son matériel. C’est très agréable.
Je vous propose une première série de 15 astuces à connaître sur Mac qui pourraient vous être utiles…
(Diverses vidéos…)
1/ PREMIER DE LA LISTE…
Dans le Finder, la hiérarchie des fichiers et des dossiers respecte l’ordre alphabétique.
Cependant, si vous voulez déplacer un fichier important en haut de cette liste, faites, au choix, l’une de ces manipulations :
- Insérez tout simplement un espace ou un astérisque devant le nom du fichier, et hop… il remonte illico se loger devant tout le monde ! Et cela fonctionne aussi bien pour les fichiers que pour les dossiers.
- Et si vous voulez placer un autre fichier plus important encore vers le sommet de la liste, insérez deux espaces ou deux astérisques, et ainsi de suite.
De cette façon, vous pouvez, déplacer autant de fichiers en haut de la liste en insérant le nombre d’espace(s) nécessaires. Mais faites attention de ne pas trop déranger la hiérarchie au risque de chambouler toute l’arborescence du Finder !
C’est moi le premier…
Premier de la liste
2/ CLAVIER FRANÇAIS / CLAVIER FRANÇAIS – NUMÉRIQUE
Quelle est la différence entre un clavier « Français » et un clavier « Français – numérique » ?
La différence vient de la façon de gérer la touche majuscule verrouillée et du choix du clavier.
Tout d’abord, afin de choisir votre méthode de saisie dans la barre de menu, il faut activer cette fonction :
• Allez dans Préférences système | Clavier | Méthodes de saisie
• Dans la barre latérale gauche, cliquez sur le signe « + » et sélectionnez Français
• Recommencez la même manipulation puis sélectionnez Français numérique.
Ces deux claviers s’afficheront alors dans la barre de menu. Au passage, vous pouvez aussi rajouter d’autres claviers étrangers si vous en avez l’utilité.
-
Clavier « Français » activé dans la barre de menu
 Clavier « Français » activé
Clavier « Français » activé
- Si vous pressez la touche majuscule provisoire pour la rangée des chiffres, vous obtenez : # 1 2 3 4 5 6 7 8 9 0 ° _
- En bloquant la touche majuscule verrouillée pour la rangée des chiffres, vous obtenez : @ & É » ’ ( § È ! Ç À ) –
➜ Les touches accentuées (é, è, ç, à) sont donc passées en majuscules, et les autres touches sont restées inchangées.
-
Clavier « Français – numérique » activé dans la barre de menu
 Clavier « Français – numérique » activé
Clavier « Français – numérique » activé
- Si vous pressez la touche majuscule provisoire pour la rangée des chiffres, vous obtenez : # 1 2 3 4 5 6 7 8 9 0 ° _
- En bloquant la touche majuscule verrouillée pour la rangée des chiffres, vous obtenez : # 1 2 3 4 5 6 7 8 9 0 ° _
➜ On ne constate, ici, aucun changement par rapport à la seule touche majuscule provisoire enfoncée.
Différence entre clavier français et français numérique
3/ TAILLE DU POINTEUR
C’est une question récurrente chez des personnes atteintes de déficiences visuelles, chez des personnes âgées, ou même chez des personnes portant des verres correcteurs :
Comment augmenter la taille du pointeur ? Cette option existe mais il faut aller la régler dans :
- Préférences Système │ Accessibilité │ Affichage │ Taille du curseur.
- Glissez ensuite le curseur vers la droite ou vers la gauche pour trouver la bonne taille. Et comme cela est indiqué, si vous ne voyez pas le pointeur, secouez la souris pour le faire réapparaître !
Modifier la taille du pointeur
4/ CACHER ET FAIRE APPARAÎTRE LE DOCK
Si vous avez un Mac portable dont la surface de travail est plus petite qu’un iMac, vous souhaiteriez peut être gagner un peu plus d’espace ?
Allez donc dans Préférences Système | Dock | cochez la case Masquer/afficher automatiquement le Dock
De cette façon, votre Dock sera, par défaut, caché. Dès que vous approcherez votre souris du Dock, celui-ci s’affichera pour vous laissez de temps de cliquer sur une application. Cette action faite, il s’escamotera de nouveau. C’est très pratique.
De plus, si vous cochez la case Agrandissement, les icônes de ce Dock vont s’agrandir au passage de votre pointeur. Ainsi, c’est bien plus facile à voir. Poussez la réglette vers la droite ou vers la gauche pour trouver la bonne taille. Mais restez quand même dans la mesure et utilisez cette option avec précaution, juste ce qu’il faut pour bien voir vos icônes.
Masquer le Dock et la Barre de menu
5/ L’EFFET « GÉNIE »
Cet effet génie permet de réduire la fenêtre dans le Dock avec une jolie animation qui rappelle celle d’un génie réintégrant sa lampe magique. D’où le nom « Génie ».
Si vous voulez épatez la galerie… ou vos amis, utilisez cet effet pour réduire la fenêtre d’une application. Pour cela, deux solutions :
Première solution :
- Dans votre document ouvert, appuyez sur la touche ctrl et cliquez sur le bouton jaune de réduction (en haut à gauche de la fenêtre). Vous verrez alors votre fichier s’évanouir vers le Dock.
Deuxième solution :
- Pour un effet encore plus saisissant, appuyez simultanément sur les touches [ctrl][maj provisoire] tout en cliquant sur le bouton jaune de réduction. Vous obtiendrez alors un mouvement de réduction « au ralenti ».
Effet « Génie »
6/ CLAVIER SANS SOURIS ?
Vous est-il déjà arrivé de vous trouver à cours de pile pour recharger votre souris bluetooth ? C’est très ennuyeux quand on n’a pas d’autre souris sous la main pour se dépanner.
Alors, comment naviguer sur un clavier sans souris ? Voici trois méthodes qui ont fait leur preuve :
1 – Accéder au dossier Applications à partir du Finder.
- Taper les commandes cmd+maj+A pour ouvrir le dossier Applications
- Tapez ensuite les 3 premières lettres du nom de l’application que vous recherchez, ou parcourez la liste des applis avec les 4 flèches de navigation du clavier (⬆⬅⬇➡)
- Et une fois l’application trouvée, lancez-la en tapant cmd+⬇
2 – Lancer l’application à partir du Dock (si vous l’aviez placée dans le Dock)
- Faites Ctrl+F3 pour activer le Dock
- Ensuite déplacez-vous parmi les icônes avec les touches de navigation gauche et droite
- Une fois l’application trouvée, appuyez sur la touche Entrée (↵) pour afficher votre document ou pour lancer l’application
- Lorsque la liste de documents s’affiche, utilisez les 4 flèches de déplacement (⬆⬅⬇➡) pour les parcourir et sélectionner celui que vous voulez
- Une fois le document trouvé, cliquez sur la touche entrée du clavier (↵) ou faites cmd+o pour l’ouvrir.
3 – Activer pour accéder aux icônes dans la barre de menu
- Pour activer les icônes dans la barre de menu, faites Ctrl+F2
- Ici, pareil : il faut utiliser les flèches de déplacement (⬆⬅⬇➡) pour se diriger.
- Pour sortir du menu, cliquez sur la touche esc.
Naviguer sans souris sur le clavier
7/ QUICKLOOK
Lorsque vous êtes dans l’arborescence du Finder, pour éviter d’avoir à lancer une application pour voir le contenu d’un fichier, quel qu’il soit, c’est très simple.
- Sélectionnez votre fichier et faites un appui sur la barre espace du clavier.
- Un aperçu du contenu de votre fichier va s’afficher.
- Vous pourrez alors partager le fichier en cliquant sur le menu partager (représenté par une flèche sortant d’un carré) ; l’ouvrir avec Aperçu ; la mettre en plein écran ; ou endin refermer la fenêtre.
Info : pour quitter le mode Plein écran, appuyez simplement sur la touche esc en haut à gauche du clavier.
Quicklook
8/ Clic droit
Sur un PC, la question ne se pose pas…
Mais sur un Mac, comment activer le clic droit ? En fait, ce clic droit existe et Apple l’a nommé « clic secondaire ». Il ne le propose pas par défaut mais vous oblige à le paramétrer dans les Préférences Système.
Les Mac sont livrés avec la Magic Mouse Bluetooth, ou la Mighty Mouse à un seul bouton, mais avec une coque lisse et tactile permettant d’effectuer des clics gauches et droits. A vous ensuite de paramétrer ces clics à votre convenance.
Sur un trackpad de Macbook, par contre, le paramétrage se fait autrement…
Sur la souris bluetooth
Pour paramétrer ce clic droit, ouvrez les Préférences Système │ Souris │ Pointer et cliquer │ Clic secondaire. Choisissez « à gauche » ou « à droite » (pour permettre aux gauchers de paramétrer correctement leur système de pointage). Nul besoin de redémarrer la machine.
Sur le trackpad du Macbook
Pour paramétrer ce clic droit, ouvrez les Préférences Système │ Trackpad │ Pointer et cliquer │ Clic secondaire.
Faites alors votre choix entre les trois propositions.
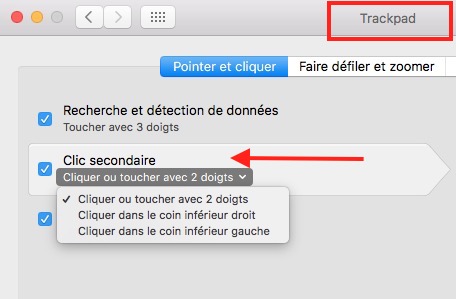 Paramétrage du clic-droit sur trackpad
Paramétrage du clic-droit sur trackpad
9/ CENTRE DE NOTIFICATIONS
Pour afficher un bref instant le Centre de notifications le temps de vérifier une information, vous avez deux façons de l’ouvrir :
- Cliquez et maintenez votre clic sur son icône (en haut à droite de l’écran) sans le relâcher. Une fois le clic relâché, le Centre de notifications se refermera automatiquement.
- Sinon, déplacez rapidement votre pointeur dans le coin supérieur droit de l’écran, au niveau de la barre de menu.
10/ ZOOMER ET DÉZOOMER
Pour zoomer afin de lire plus confortablement un texte, il suffit pour cela d’appuyer sur les touches cmd « + » du pavé numérique et la page s’adaptera à vos besoins.
Et pour dézoomer, faites cmd « – » du pavé numérique.
Ce zoom fonctionne avec les applications natives Mac (PDF d’Aperçu, entre autres), ainsi que pour les pages internet. Par contre, il ne fonctionne pas avec le pack Office de Microsoft.
TAILLE DES ICÔNES
Quelle que soit votre niveau d’acuité visuelle ou vos préférences de présentation, il est possible de trouver une taille d’icône qui corresponde à vos besoins. Pour cela, c’est simplement un réglage à faire au niveau du Finder avec le curseur à glisser vers la droite ou vers la gauche, jusqu’à trouver la bonne taille : celle-ci peut aller de très petite à immense. A vous de trouver la bonne taille en fonction de vos préférences.
Régler taille des icônes
TAILLE DU TEXTE
Si votre Finder se présente sous forme de colonnes de texte et non sous forme d’icônes comme dans l’astuce précédente, vous avez aussi la possibilité de changer la taille du texte.
- Lancez le Finder puis faites le raccourci clavier cmd J.
- Dans Taille du texte, sélectionnez une taille de texte allant de 10 à 16.
Comme pour les icônes, cette taille peut aller de très petite à immense.
Donc, à vous de trouver la bonne taille en fonction de vos préférences, mais surtout de votre vue.
Régler taille du texte
11/ SAISIR DES CARACTÈRES ACCENTUÉS
Sur Mac comme sur iOS, lorsque vous devez saisir un caractère accentué, maintenez la touche enfoncée jusqu’à voir apparaître une bulle de déclinaison avec une liste de nouveaux caractères.
Sélectionnez alors la lettre que vous souhaitez utiliser.
Pour sortir de cette liste, saisissez n’importe quel autre caractère, ou appuyez sur Esc.
Refaites la même manipulation lorsque vous devez saisir une version différente de ce même caractère dans une langue étrangère.
12/ RÉPÉTITION AUTOMATIQUE DES TOUCHES
Il est parfois énervant de ne plus retrouver ses habitudes de travail d’une version Mac à l’autre parce que la mise à jour est passée par là…
Apple a changé le comportement de son clavier. De ce fait, il est maintenant impossible de répéter un caractère sans devoir ré-appuyer successivement sur cette même touche autant de fois que nécessaire.
En effet, le fait de maintenir son doigt de façon prolongée sur un caractère affiche une bulle avec toutes les déclinaisons possibles, comme pour la saisie de caractères accentués.
Et c’est pareil sur iOS.
Comment contourner ce « problème » ?
Si l’usage du Terminal ne vous effraie pas, sachez qu’il est tout à fait possible de retrouver cette ancienne fonction de répétition automatique des touches, que ce soit sous Lion, Mountain Lion, Mavericks ou Yosemite.
Pour cela, saisissez cette ligne de commande dans le Terminal :
- defaults write -g ApplePressAndHoldEnabled -bool false
- Validez ensuite avec la touche Entrée.
- Quittez le Terminal.
Précision qui a son importance ⇒ Respectez bien les espaces, minuscules et majuscules.
Pour que la modification soit prise en compte, quittez puis relancez l’application concernée (TextEdit, Mail, etc).
Comment revenir en arrière ?
Si vous décidez finalement de changer d’avis après cette modification, retapez cette même ligne de commande et remplacez false par true
Ce qui donnera la ligne de commande suivante :
- defaults write -g ApplePressAndHoldEnabled -bool true.
- Confirmez avec la touche Entrée.
- Fermez le Terminal et relancez l’application concernée pour la prise en compte de vos nouvelles instructions dans le Terminal.
Avant de faire votre choix sur l’une ou l’autre solution :
Réfléchissez d’abord sur l’utilité d’avoir accès à la répétition automatique des touches plutôt qu’à l’affichage des caractères accentués. Comme il est impossible d’avoir les deux solutions simultanément, ce sera un simple choix stratégique en fonction de vos habitudes de travail.
- Si vous écrivez la ligne de commande ci-dessus dans le Terminal, vous faites délibérément le choix de la répétition automatique des touches.
- Cela supprimera alors l’affichage de la bulle de déclinaison des caractères accentués.
13/ DICTIONNAIRE À PORTÉE DE CLIC
Si vous avez besoin de connaître rapidement la définition d’un mot, sans avoir à ouvrir un dictionnaire, vous avez à votre disposition le Dictionnaire intégré de Mac OS.
De façon plus directe :
- Sélectionnez le mot puis faites un clic-droit | Rechercher « xxxxxx »
- Vous pouvez aussi sélectionner le mot et utiliser le raccourci-clavier ctrl+cmd+D
Les deux manœuvres vous afficheront un aperçu de la définition.
Définition d’un mot avec le raccourci clavier
Afficher une définition
14/ SECRETS DE CALCULETTE
La calculette actuelle n’est plus la toute petite que l’on a connu quelques années auparavant sur nos Mac. Cette nouvelle ressemble à sa grande sœur sur iPhone. J’ignore si elle est cependant très utilisée sur Mac. Pourtant, outre les opérations basiques pour lesquelles elle fonctionne, elle en renferme d’autres plus complexes qui ne sont pas, ou peu, exploitées.
- Si vous effectuez beaucoup d’opérations et que vous vouliez les voir affichées, pointez tout simplement Fenêtre ➜ Afficher le rouleau de papier. Ainsi, toutes vos opérations récemment effectuées seront listées.
- De plus, il est même possible d’imprimer cette liste. Il suffit pour cela de faire cmd+P.
- Dans la même optique, on peut également l’enregistrer par cmd+maj+S afin de la réutiliser ultérieurement. C’est très pratique.
- La dernière fonction est la conversion des devises, d’énergie, de température, de pression, de superficie, de volume, et bien d’autres encore…
Secrets bien utiles…
15/ PERSONNALISER LE PANNEAU DES PRÉFÉRENCES SYSTÈME
- Les Préférences Système sont affichées sous forme de grille d’icônes qui peuvent varier en fonction de votre Mac et des installations que vous avez installées.
- Cliquez sur une icône pour ouvrir une sous-fenêtre de préférences et afficher les options.
- Par défaut, ces Préférences sont classées par catégorie et contiennent énormément de catégories et d’options. Vous pouvez, bien sûr, les classer par ordre alphabétique, si tel est votre choix. Pour cela, allez dans Présentation | Classer par ordre alphabétique.
- Pour leur administrer une cure d’amaigrissement, cochez ou décochez les icônes en fonction de vos besoins. Pointez Préférences Système | Présentation… | Personnaliser. Quand vous aurez terminé, cliquez sur OK. Ces icônes se s’afficheront plus dans le panneau des Préférences Système. Vous pourrez toujours les remettre de la même façon. Si vous travaillez sur un Mac de bureau, par exemple, le trackpad est inexistant, de même que le lecteur CD/DVD sur les iMac de nouvelle génération. Vous pouvez donc les désactiver sans regret.
Préférences Système allégées
CONCLUSION
Apprivoiser ces astuces sur Mac peuvent vous faciliter la vie et la prise en main de votre machine. Utilisez-les le plus possible et profitez-en bien.
PARTAGEZ CET ARTICLE 🙂
Merci d’avoir pris le temps de lire cet article jusqu’au bout.
Si vous l’avez apprécié, partagez-le sur les réseaux sociaux. Cliquez simplement sur le(s) bouton(s) correspondant(s) : Facebook, Twitter, LinkedIn, Google+, Pinterest.
Huong